在升级到 win11系统 之后,一般只有一个C盘,所以为了方便管理文件,可以自己重新分配磁盘空间,不过有很多人并不知道win11如何分配磁盘空间吧,方法有很多种,如果你也想分配的话
在升级到win11系统之后,一般只有一个C盘,所以为了方便管理文件,可以自己重新分配磁盘空间,不过有很多人并不知道win11如何分配磁盘空间吧,方法有很多种,如果你也想分配的话,可以紧跟着笔者的步伐一起来学习一下windows11分配磁盘空间的步骤吧。
方法一、新电脑win11怎么分盘的教程演示
1、首先登录win11系统的桌面后,鼠标右键点击此电脑图标,点击管理。
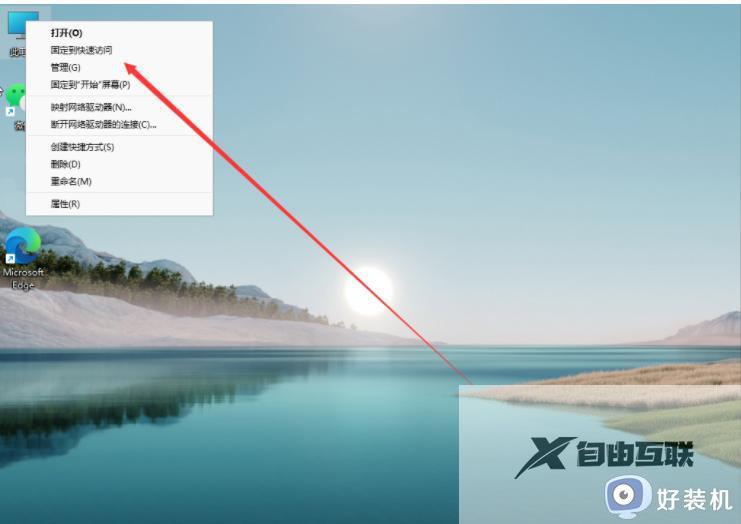
2、在打开的计算机管理窗口,点击磁盘管理打开。
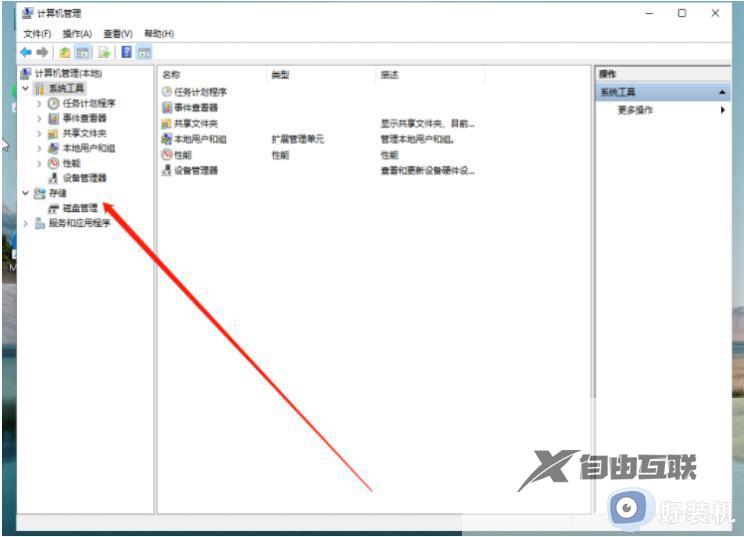
3、然后用鼠标右键选择要分区的磁盘c盘,选择压缩卷打开。
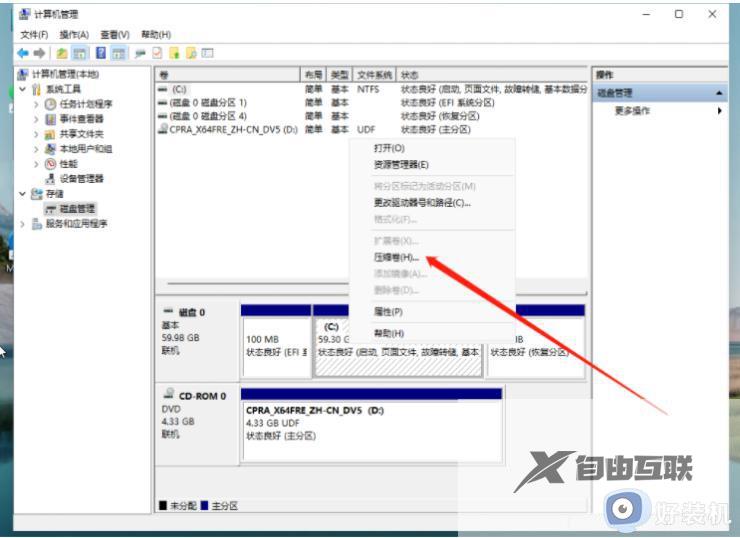
4、此时能够得出压缩空间的数值,然后输入需要的压缩空间,点击压缩。
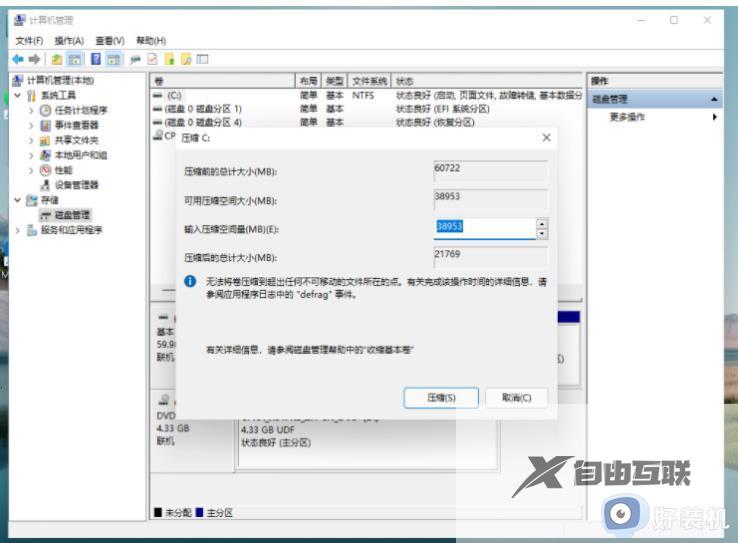
5、提示压缩完成后,系统磁盘会有一个未分配的分区。鼠标选中后右键,打开新建简单卷。

6、根据新建简单卷向导,点击下一步继续。
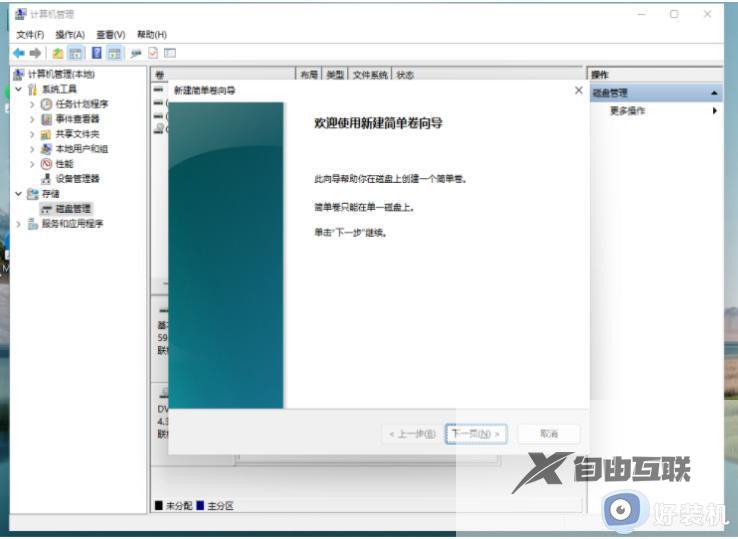
7、磁盘格式要选择为NTFS。
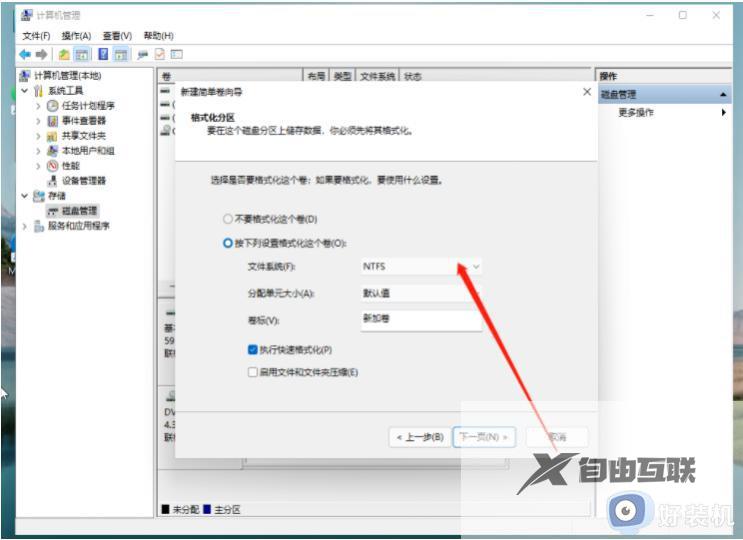
8、等待分区完成,再进入到此电脑磁盘管理器,就可以看到刚才新建的磁盘分区了。
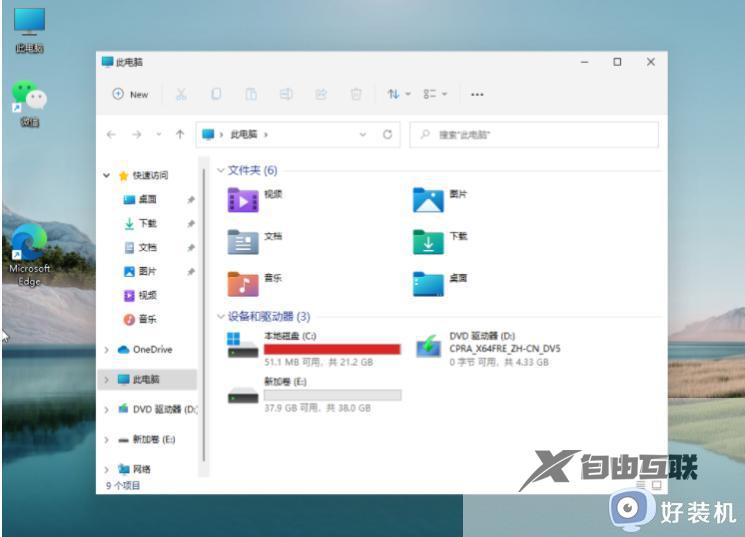
以上就是win11分配磁盘空间的详细方法,有需要的用户们可以参考上面的方法步骤来进行分配,希望可以帮助到大家。
