微软最新推出的win11操作系统,它带来了许多新的功能和改进,一些用户在使用win11时遇到了一个令人困扰的问题,即PIN失效无法登录桌面的情况。当PIN无法正常工作时,用户无法进入桌
微软最新推出的win11操作系统,它带来了许多新的功能和改进,一些用户在使用win11时遇到了一个令人困扰的问题,即PIN失效无法登录桌面的情况。当PIN无法正常工作时,用户无法进入桌面,给他们的使用体验带来了很大的不便。win11 pin失效无法登录桌面怎么办呢?本文将为大家介绍win11 pin不能用电脑登录不了怎么解决的方案。
win11 PIN失效无法登录桌面的解决方法
方法一:
1、如果有设置其他登录方式,就选择其他方式登录进入。按下快捷键win+r打开运行,输入regedit回车。
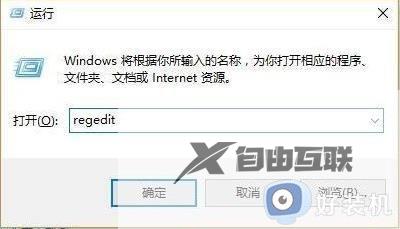
2、然后依次打开注册表:
HKEY_LOCAL_MACHINE\SOFTWARE\Policies\Microsoft\Windows\System。

3、添加注册表值,将其改为allowdomainpinlogon把值设置为1。
4、最后设置指纹和pin码,依次点击设置—账户—登录选项即可成功使用。

方法二:
1、首先在出现你的PIN不可用,单击以重新设置PIN的页面,按住shift键,然后选择重启。此时会出现请稍后字样之后进入重启,然后进入高级页面:
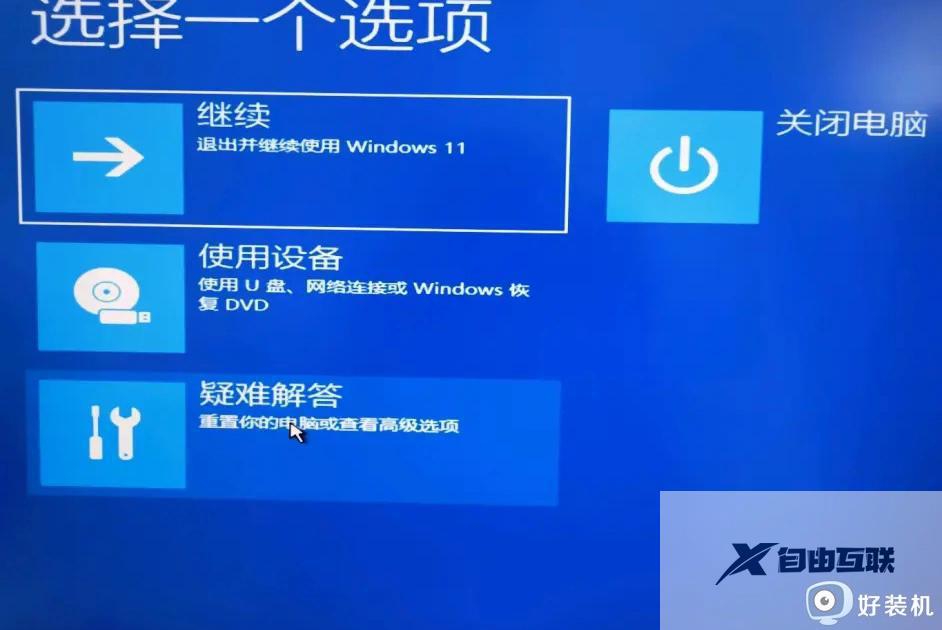
2、选择疑难解答。
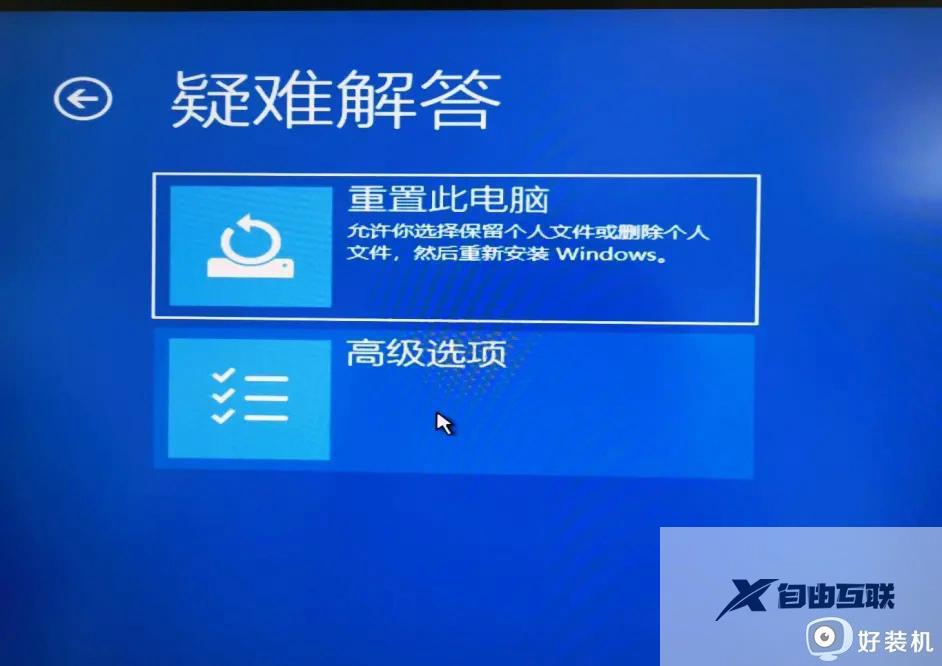
3、选择高级选项。
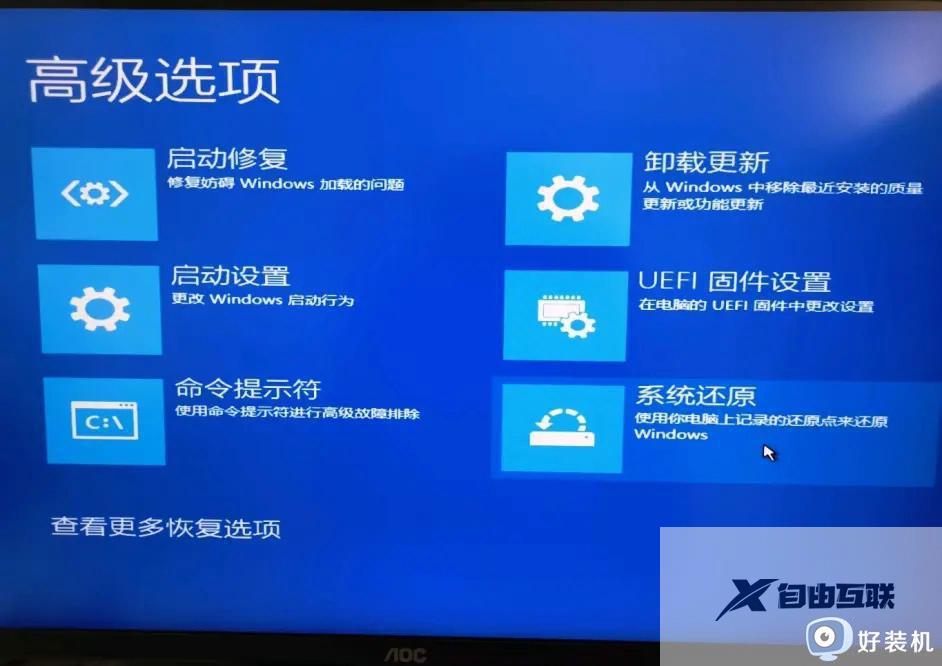
4、选择系统还原,之后进入还原页面。
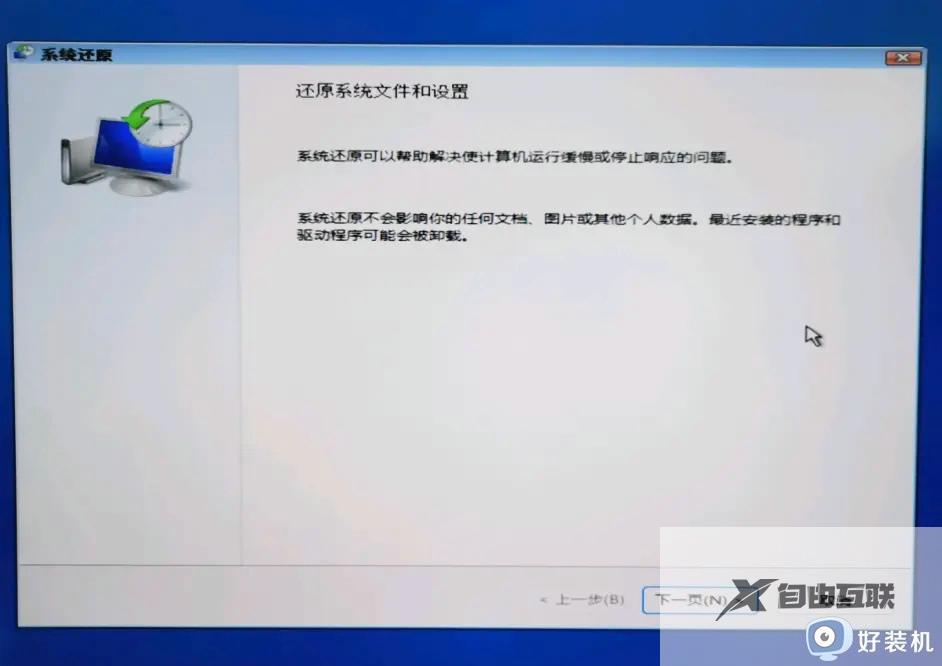
5、还原页面
选择一个还原点,此处建议选择一个时间最近,且你还没设置有选择的启动,不加载系统服务的还原点,之后点击完成选择还原点。
以上就是win11 PIN失效无法登录桌面的解决方法的全部内容,碰到同样情况的朋友们赶紧参照小编的方法来处理吧,希望能够对大家有所帮助。
