最近许多使用Win7系统的用户在开机时遇到了无限重启进不了系统的问题,无法正常进入桌面系统。此时,无法进行卸载更新和更新驱动操作等解决方法,不知道应该怎么办比较好。小编
最近许多使用Win7系统的用户在开机时遇到了无限重启进不了系统的问题,无法正常进入桌面系统。此时,无法进行卸载更新和更新驱动操作等解决方法,不知道应该怎么办比较好。小编这次在这就为大家整理了一下win7开机反复重启无法进桌面的解决办法。相信还是有很多用户不是很清楚,那不妨跟着小编一起来看看哦。
推荐:正版windows7下载
方法一:
1. 首先启动电脑,按下F8键进入安全模式。

2. 接着,在命令提示符窗口中输入DISM.exe /image:C:[windows7install] /cleanup-image /revertpendingact并执行,待操作完成即可。

方法二:
1.按照步骤一进入安全模式。
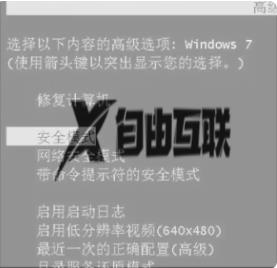
2.在控制面板中卸载最近安装的程序。
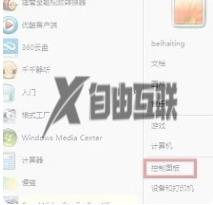
3.按下Win+R,打开运行框。
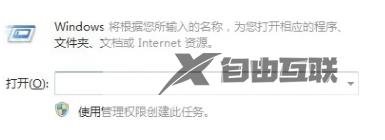
4.输入msconfig并回车打开配置窗口。
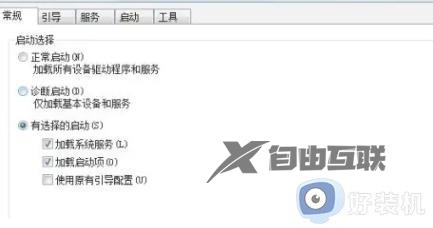
5.取消所有与系统无关的应用,重启系统。
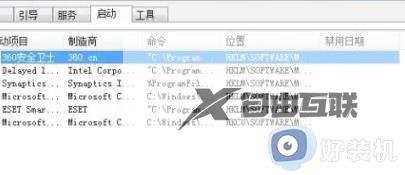
6.在开始菜单中选择系统工具——系统还原。
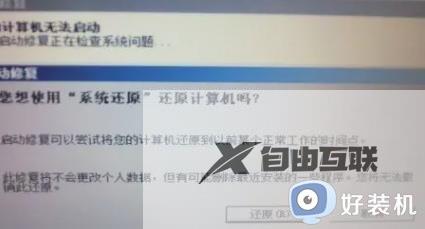
7.等待系统重启两次,问题即可解决。

关于电脑反复启动windows7进不去的详细解决方法就给大家介绍到这里了,有需要的用户们可以参考上面你的方法来进行解决吧。
