很多用户在日常操作win10系统的过程中,也难免会遇到过电脑启动蓝屏故障的情况,这时我们可以依据蓝屏显示的错误信息来寻找解决方案,然而近日有用户的win7电脑就出现了蓝屏错误
很多用户在日常操作win10系统的过程中,也难免会遇到过电脑启动蓝屏故障的情况,这时我们可以依据蓝屏显示的错误信息来寻找解决方案,然而近日有用户的win7电脑就出现了蓝屏错误代码0xc0000001的提示,对此win7错误代码0XC0000001怎么修复呢?下面就是有关win7蓝屏代码0xc0000001完美解决方法。
方法一:
1、首先使用电脑系统自带的修复功能,首先长按开机键强制电脑关机。
注:如果有重要的资料请先提前备份好,否则会被全部删除。

2、关机后,点击一电源键再次开机,显示桌面后,再次按住电源键强制关机。
3、然后再次开机,出现桌面再次强制关机,如此重复3次操作后,
会出现请稍后,正在准备自动修复的提示。我们就不需要再次重启了。

4、然后会出现一些选项,我们选择高级选项--疑难解答--初始化。
5、初始化完成后,就可以解决这个问题。

方法二:
1.首先我们重启电脑操作,在启动时按shift+F8进入到恢复界面点击疑难解答。
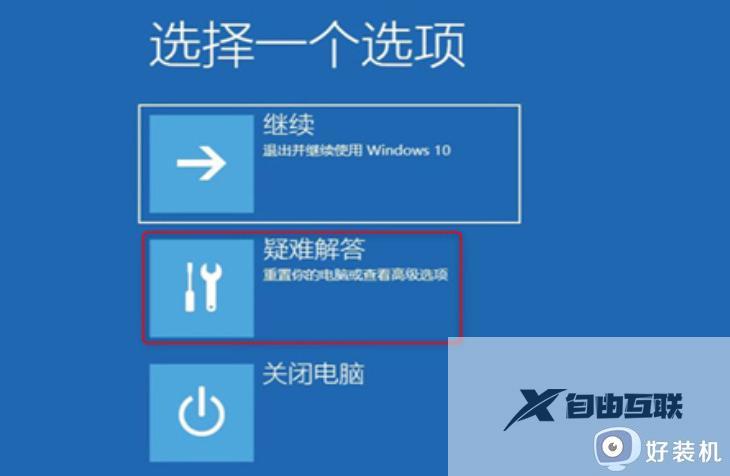
2.在页面中选择启动设置按钮。
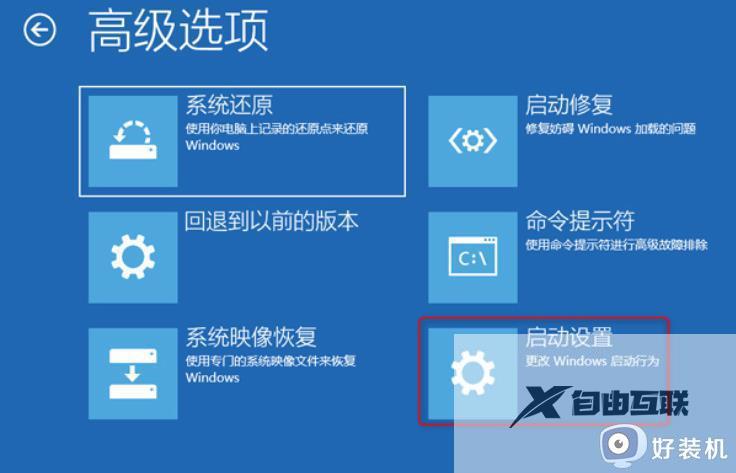
3.然后点击右下角的重启按钮。
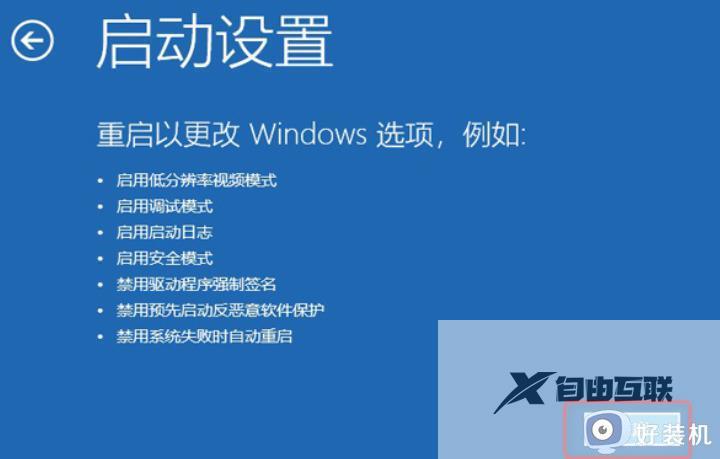
4.待电脑重新启动后,进入启动设置菜单,此时选择F4进入到安全模式中。
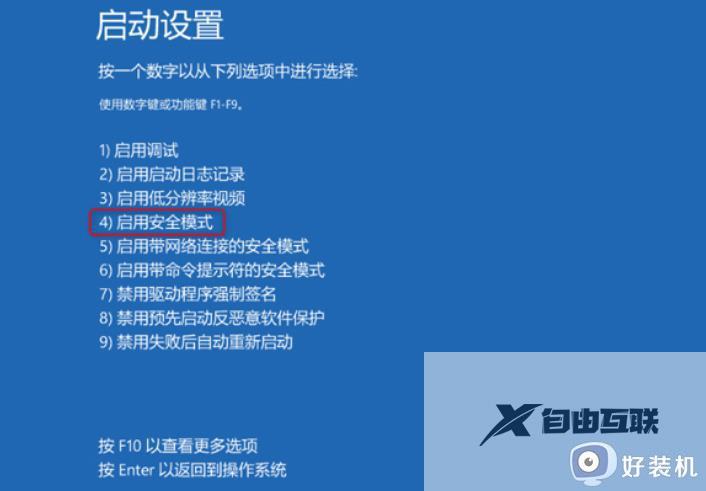
5.接着在开始菜单中选择设定,选择应用和功能,将近期安装的软件卸载,然后重启电脑即可。
这篇文章的内容就是关于win7蓝屏代码0xc0000001完美解决方法了,有出现这种现象的小伙伴不妨根据小编的方法来解决吧,希望能够对大家有所帮助。
