虽然电脑中新安装的 win10正式版系统 界面布局能够满足用户日常操作的需求,不过有些用户也会进行个性化的调整,可是在频繁修改win10系统桌面布局的情况下,有些用户也想要重新恢
虽然电脑中新安装的win10正式版系统界面布局能够满足用户日常操作的需求,不过有些用户也会进行个性化的调整,可是在频繁修改win10系统桌面布局的情况下,有些用户也想要重新恢复电脑桌面原来的样子,那么win10电脑桌面怎么恢复到原来的样子呢?下面小编就来教大家win10桌面如何恢复到原来桌面,一起来看看吧。
1、首先,在键盘上点击组合快捷键win+i键,界面上就会出现一个设置页面,我们在设置页面中选择个性化选项;
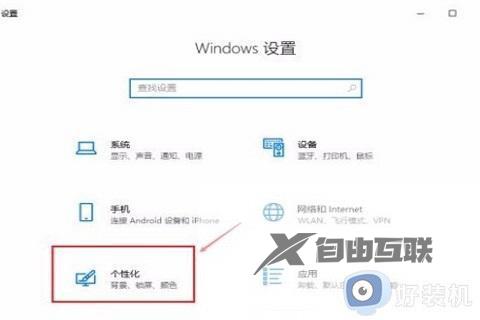
2、然后,进入到个性化页面后,我们在页面左侧找到主题选项,点击该选项就可以进行下一步操作了;
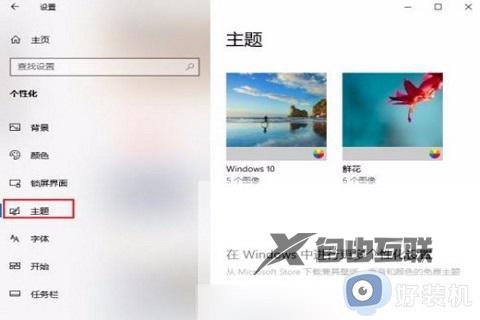
3、接下来在界面下方找到桌面图标设置选项,我们点击该选项,界面上就会出现一个桌面图标设置窗口;
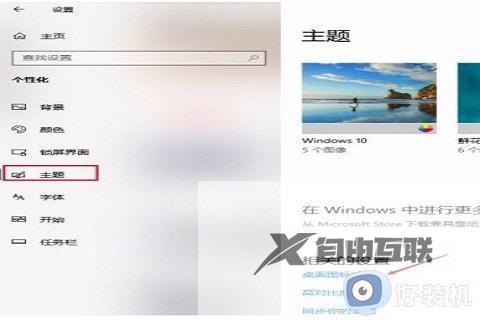
4、最后,我们在窗口中将所有的桌面图标进行勾选,在点击窗口底部的确定按钮,就可以恢复到常规桌面了。
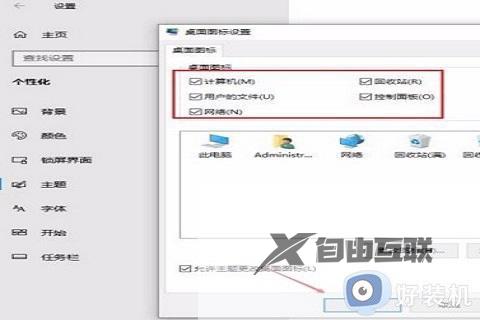
以上就是小编给大家带来的win10桌面如何恢复到原来桌面所有步骤了,有遇到过相同问题的用户就可以根据小编的步骤进行操作了,希望能够对大家有所帮助。
