许多人为了访问文件夹方便,都会将文件夹进行共享,这样加入局域网的电脑都能打开和访问共享文件夹,可是有部分 win10纯净版系统 用户却遇到了打不开共享文件夹的情况,该怎么办
许多人为了访问文件夹方便,都会将文件夹进行共享,这样加入局域网的电脑都能打开和访问共享文件夹,可是有部分win10纯净版系统用户却遇到了打不开共享文件夹的情况,该怎么办呢,不用担心,针对此问题,本文这就给大家详细介绍一下win10无法打开共享文件夹的解决步骤。

方法如下:
1、右击win10桌面左下角的开始菜单,点击搜索,输入:控制面板,并单击右侧的打开。
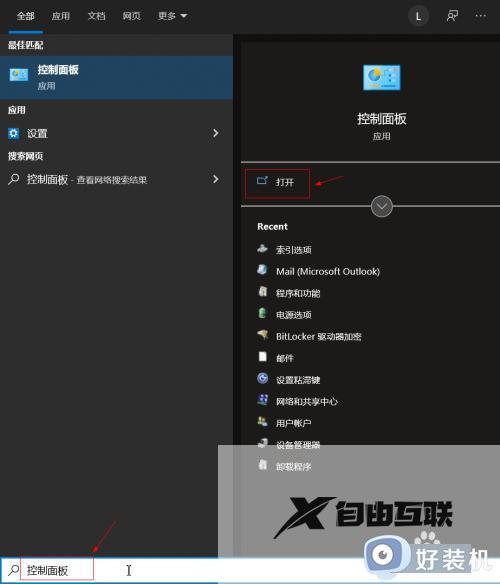
2、在控制面板右上角的查看方式选择小图标,找到并打开程序和功能。
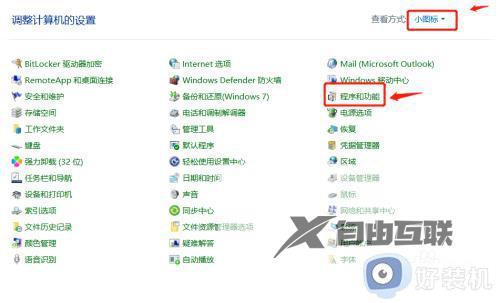
3、单击左侧的启用或关闭Windows功能。
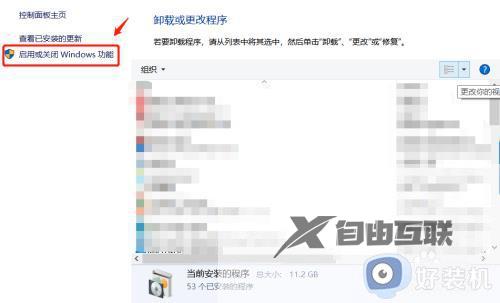
4、找到并勾选SMB1.0/CIFS文件共享支持,点确定。
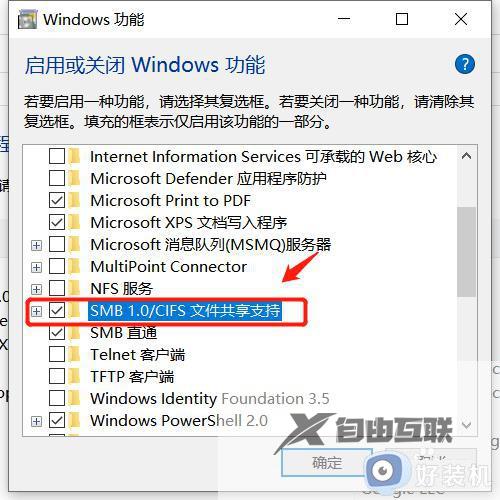
5、然后我们重新打开共享文件夹,发现没有再报错,可以正常访问。
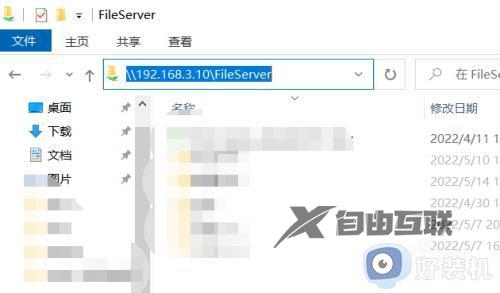
关于win10打不开共享文件夹的详细解决方法就给大家介绍到这里了,有遇到一样情况的用户们可以参考上面的方法步骤来进行解决吧。
