我们在使用win10电脑的时候可能会发现电脑出现一些难以解决的问题,有些用户就想要进入win10电脑的安全模式来对电脑中的问题进行修复,但是却不知道win10进入安全模式的具体方法是
我们在使用win10电脑的时候可能会发现电脑出现一些难以解决的问题,有些用户就想要进入win10电脑的安全模式来对电脑中的问题进行修复,但是却不知道win10进入安全模式的具体方法是什么,今天小编就给大家带来windows10强制进入安全模式的方法,操作很简单,大家跟着我的方法来操作吧。
推荐下载:Windows10专业版下载
方法如下:
1.选择开始菜单中的关机按钮,按住Shift键不放并使用鼠标点击重启选项。
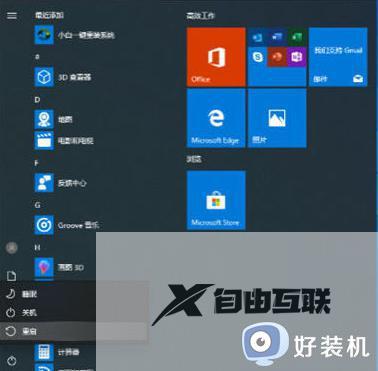
2.等待电脑正常重启后,在选择一个选项页中选择疑难解答选项,如图所示。
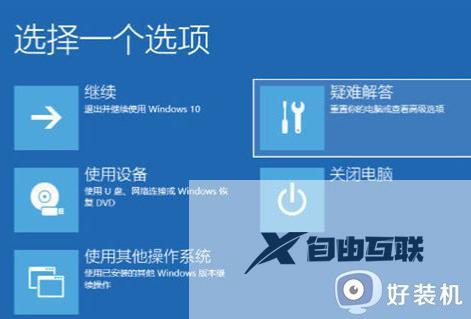
3.在疑难解答选项中,选择高级选项,具体如图所示。

4.在高级选项中选择启动设置,具体如图所示。
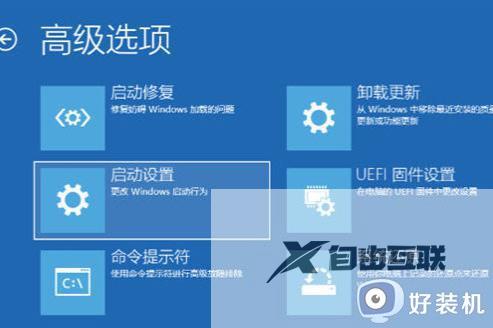
5.在启动设置中,点击右下角的重启按钮。

6.电脑正常重启后,在高级选项页中使用方向键上下移动选择安全模式,具体如图所示。
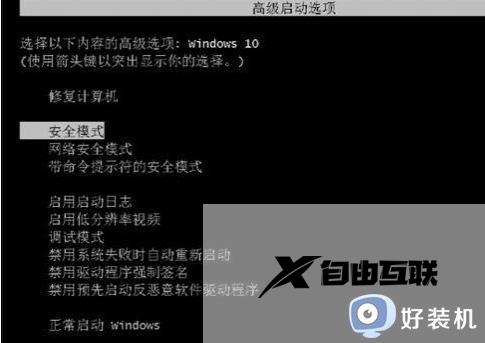
7.这样,我们就成功进入了Windows10系统的安全模式。操作简单易上手,是不是非常方便呢?

以上就是windows10强制进入安全模式的方法的全部内容,如果有遇到这种情况,那么你就可以根据小编的操作来进行解决,非常的简单快速,一步到位。
