在浏览网页的时候,经常会遇到各种问题,比如有不少 ghost win10纯净版系统 用户反映说浏览网页的时候,显示此站点的连接不安全,导致无法正常查看,遇到这样的问题困扰着用户们,
在浏览网页的时候,经常会遇到各种问题,比如有不少ghost win10纯净版系统用户反映说浏览网页的时候,显示此站点的连接不安全,导致无法正常查看,遇到这样的问题困扰着用户们,该怎么办呢,不用担心,本文这就给大家介绍一下win10电脑显示此站点连接不安全的解决方法。
解决方法如下:
1、通过组合【win+R】打开运行,然后输入命令【inetcpl.cpl】然后点击确定。
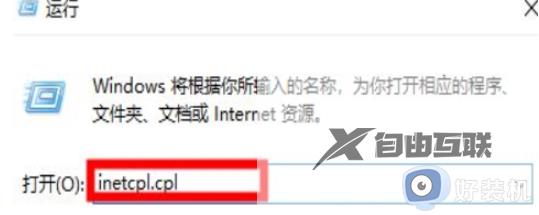
2、在打开的lnternet属性中将选择安全栏目,然后下拉找到自定义级别(C),鼠标单击进入。
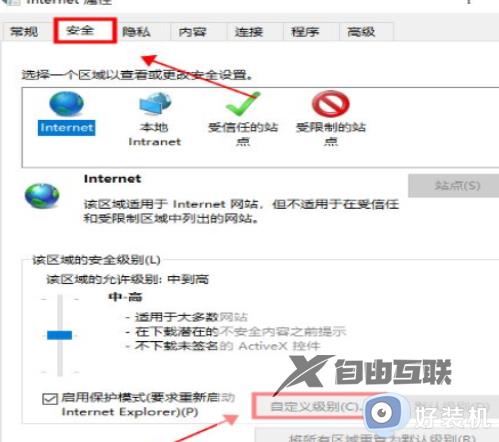
3、在打开的设置页面中,然后下拉找到其他选项,双击。

4、然后继续找到【显示混合内容】将其修改为启用,然后点击确定保存设置。
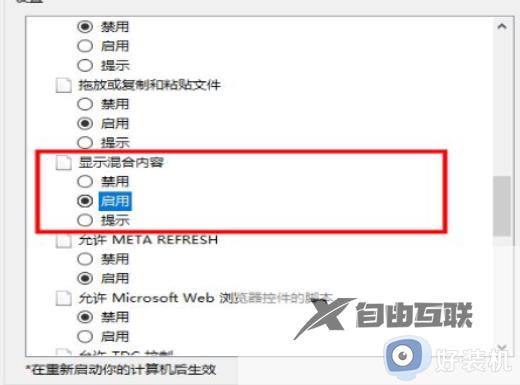
5、再次回到上一个页面,点击默认级别,将左侧该区域的安全级别调低,点击确定即可。
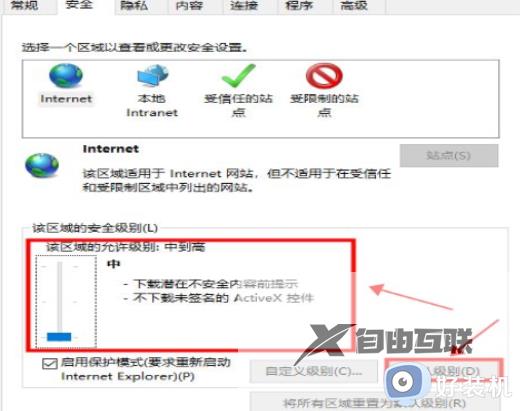
关于win10此站点的连接不安全的详细解决方法就给大家介绍到这里了,有需要的用户们可以参考上面的方法步骤来进行解决吧。
【文章转自中东服务器 http://www.558idc.com/dibai.html欢迎留下您的宝贵建议】