许多用户在电脑新安装完 win10专业版系统 之后,也都会在网上寻找可用的产品密钥来进行激活,从而保证用户的正常操作,当然win10系统中激活的产品密钥也存在有一定的期限,不过大
许多用户在电脑新安装完win10专业版系统之后,也都会在网上寻找可用的产品密钥来进行激活,从而保证用户的正常操作,当然win10系统中激活的产品密钥也存在有一定的期限,不过大多用户可能还不懂得怎么查看win10激活到期时间,对此小编在这里就来教大家win10查激活到期时间图文步骤。
方法一
1、在Windows10桌面,右键点击此电脑图标,然后在弹出菜单中选择属性。
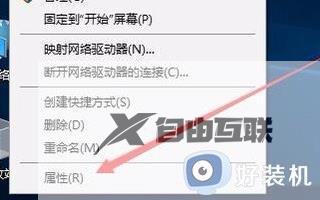
2、在Windows激活一栏中,我们就可以查看Windows10系统是否激活了。

3、右键点击开始按钮,在弹出菜单中选择设置,查看激活方式。
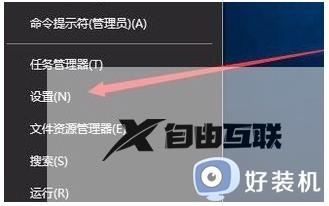
4、在打开的更新和安全窗口中,点击左侧边栏上的激活的链接

5、这时右侧窗口中就会显示出我们的激活方式

6、我们还可以右键点击开始-运行来查看激活方式和时间。
方法二
1、在运行里输入cmd,出来dos对话框后,输入slmgr.vbs -dlv ,按回车键就显示详尽的激活信息。
2、点击开始-运行,输入slmgr.vbs -xpr,按回车键,可以查看到win10是否是永久的激活状态。
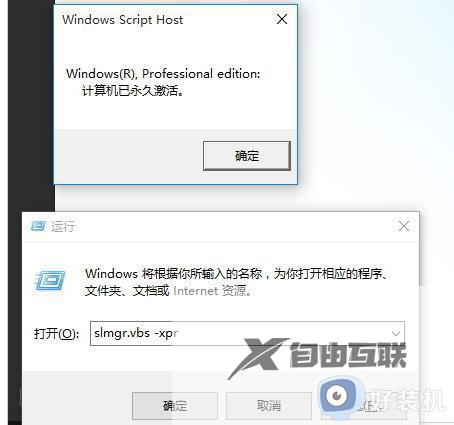
3、如果点击之后发现,电脑的系统并没有激活,而是显示需要激活,就得另外解决了。

上述就是小编告诉大家的win10查激活到期时间图文步骤了,有遇到过相同问题的用户就可以根据小编的步骤进行操作了,希望能够对大家有所帮助。
