我们在使用win11电脑的时候可能会遇到一些电脑只有一个系统盘的情况,如果系统盘文件过多的话可能会出现磁盘空间不足的情况,有些用户就想要在win11电脑中添加一个d盘,但是不知道win11怎么添加d盘,今天小编就给大家带来windows11怎么分出d盘,操作很简单,大家跟着我的方法来操作吧。
推荐下载:windows11镜像
方法如下:
方法一、
1、如果想要取消隐藏的话,快捷键"win+R"开启运行对话框,输入"gpedit.msc",按下回车键。
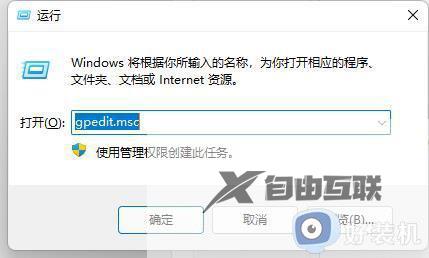
2、进入新界面后,点击左侧"用户配置"下方的"管理模板"选项中的"Windows组件"。
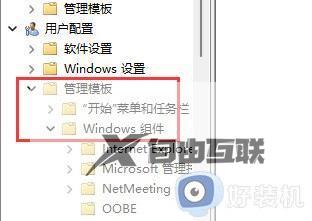
3、然后点击"文件资源管理器",找到右侧中的"隐藏我的电脑中的这些指定的驱动器"选项并双击打开。
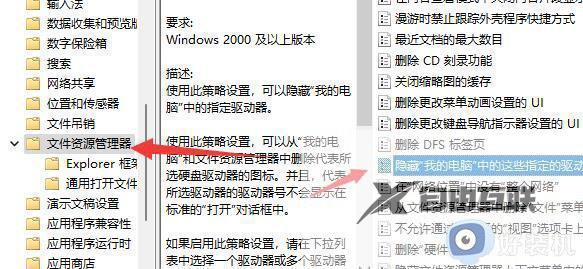
4、最后在窗口中左上角的"未配置"勾选上即可。

方法二、
1、右键点击开始,打开计算机管理。
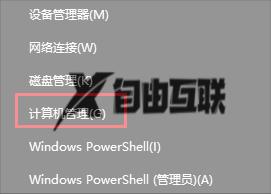
2、在右侧列表中,我们可以查看所有磁盘分区。如果分区显示正常,则表示磁盘被隐藏,需要取消隐藏。
3、右键点击被隐藏的磁盘选择更改驱动器号和路径。
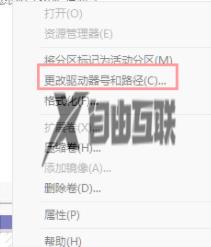
4、点击添加。
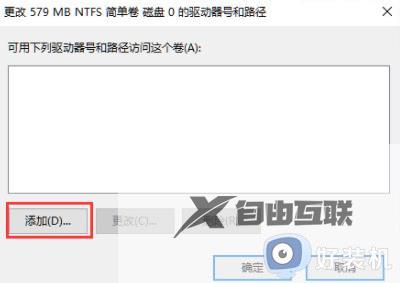
5、勾选分配以下驱动器号,并在后面下拉框中点击被隐藏的磁盘,然后确定即可。
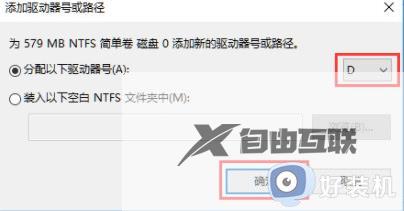
6、随后被隐藏的磁盘就显示出来了
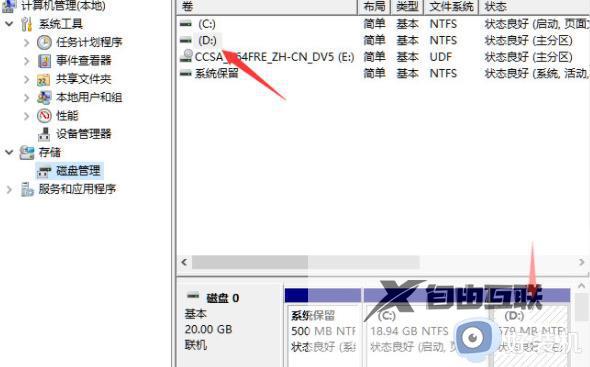
1、桌面右键点击此电脑,在打开的菜单项中,选择管理;
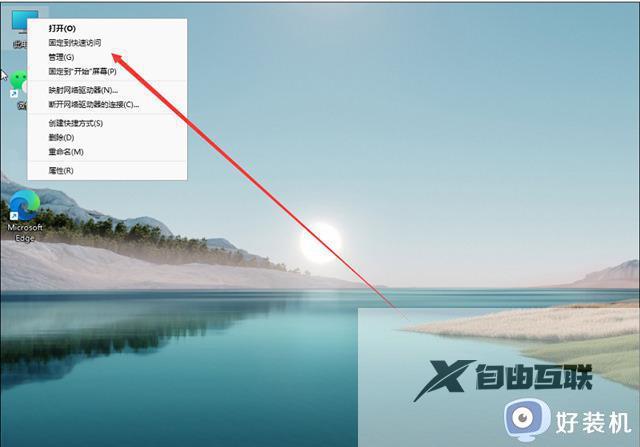
2、计算机管理窗口,点击左侧存储下的磁盘管理;
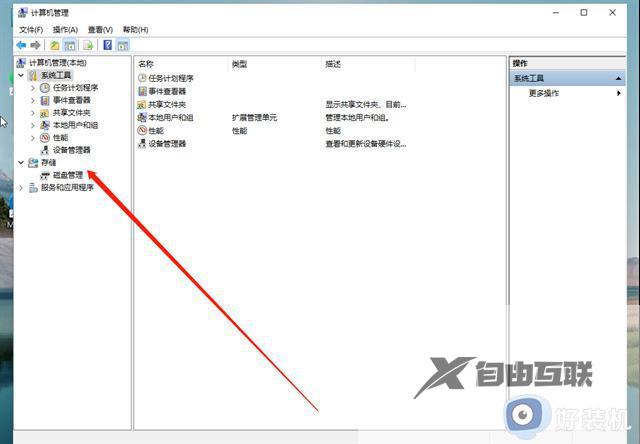
3、选择要分区的磁盘,并点击右键;
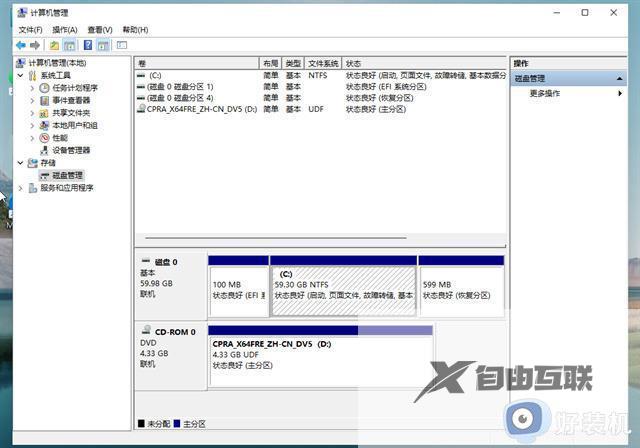
4、在打开的菜单项中,选择压缩卷;
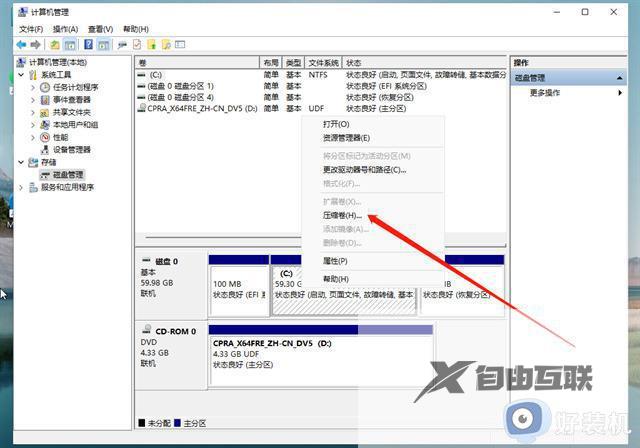
5、此时能够得出压缩空间的数值,输入需要的压缩空间,点击压缩;
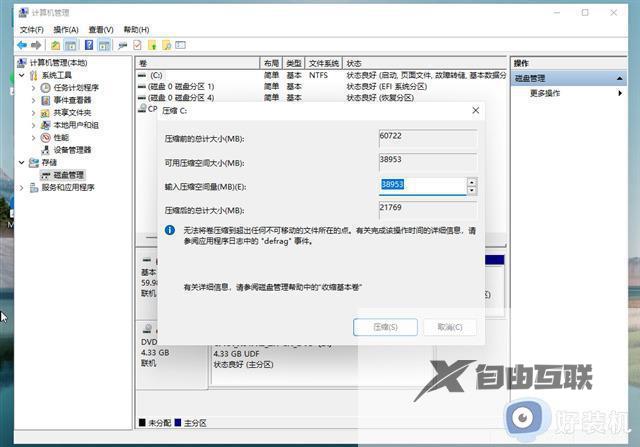
6、压缩完成后,会有一个未分配的分区,点击右键,在打开的菜单项中,选择新建简单卷;
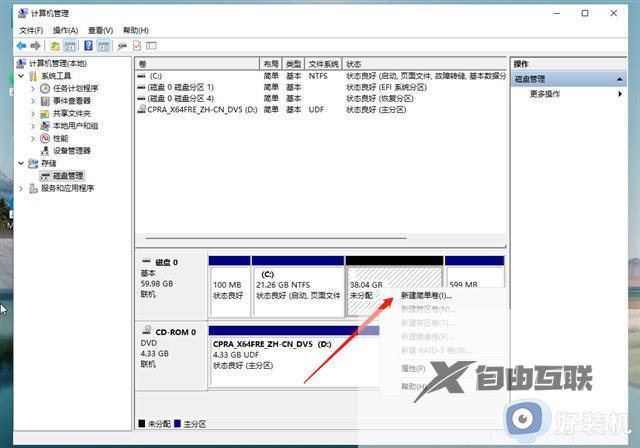
7、新建简单卷向导,点击下一步继续;
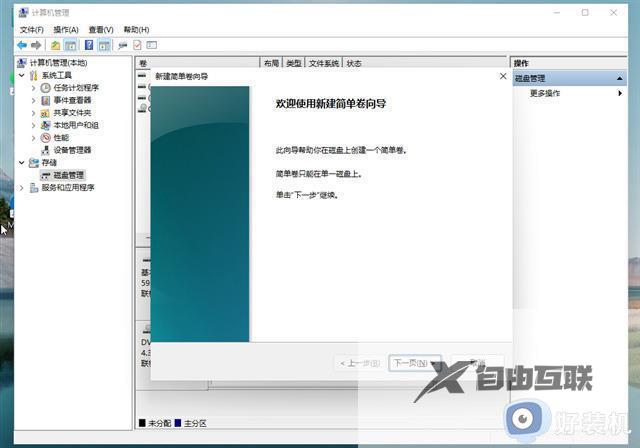
8、新建的简单卷,磁盘格式要选择为NTFS;
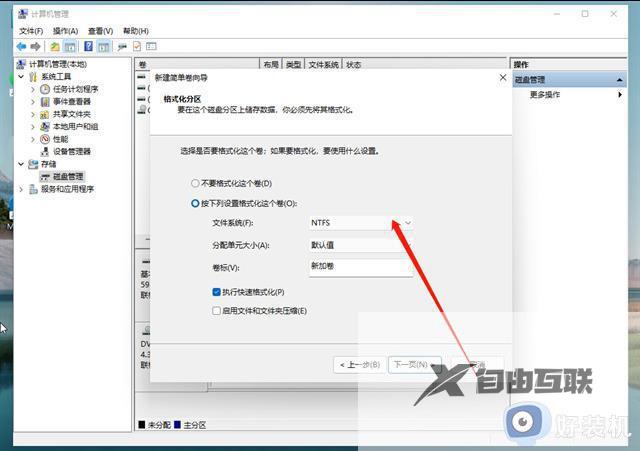
9、最后,进入到此电脑磁盘管理器,就可以看到刚才新建的分区了。
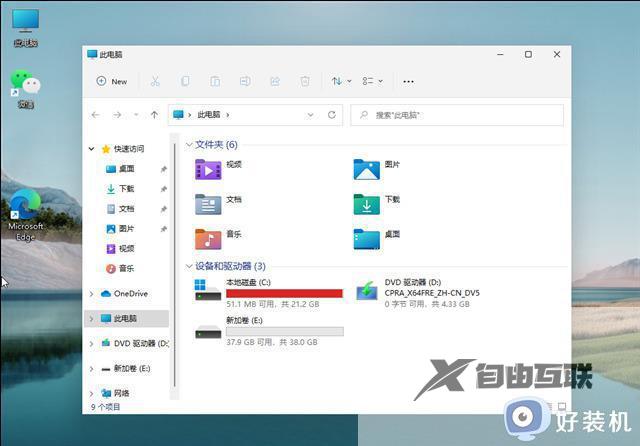
以上就是windows11怎么分出d盘的全部内容,如果有遇到这种情况,那么你就可以根据小编的操作来进行解决,非常的简单快速,一步到位。
