当我们把笔记本电脑系统升级到全新的windows11系统时,有时会遇到一些问题,比如找不到WiFi信号或无法连接上WiFi网络。面对这种情况,许多人可能会感到困惑和焦虑。win11笔记本电脑找
当我们把笔记本电脑系统升级到全新的windows11系统时,有时会遇到一些问题,比如找不到WiFi信号或无法连接上WiFi网络。面对这种情况,许多人可能会感到困惑和焦虑。win11笔记本电脑找不到wifi信号怎么办呢?不必担心,本文将为大家介绍一些解决方法,帮助大家解决win11笔记本电脑连接不上wifi怎么办的问题。
win11笔记本电脑找不到wifi信号怎么办:
方法一:
1、首先我们打开开始菜单,进入设置。
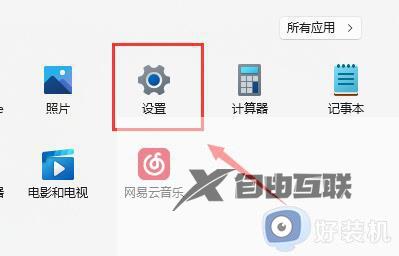
2、在设置中找到病进入疑难解答。
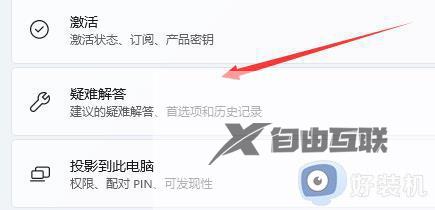
3、在选项下可以看到其他疑难解答点击进入。
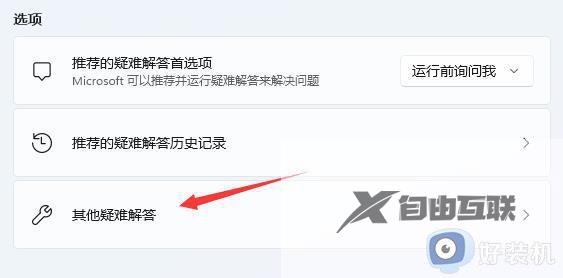
4、然后点击internet链接右侧的运行。
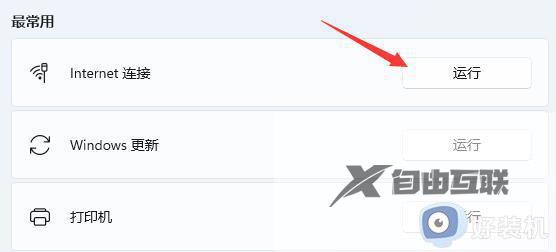
5、最后系统会自动帮助你解决wifi无法链接的问题。
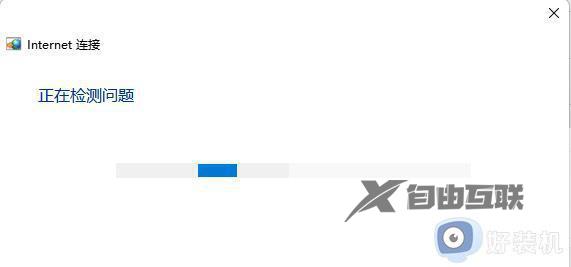
方法二:
1、搜索不到wifi也可能是缺少了无线网卡驱动。
2、这时候我们可以尝试打开开始菜单,在上方搜索并进入设备管理器。
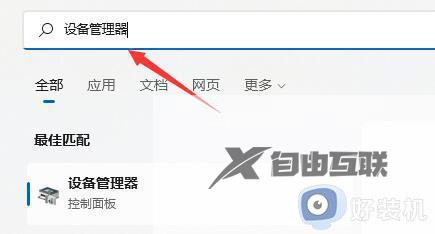
3、接着展开网络适配器,找到无线网卡设备,右键选中,点击更新驱动程序。
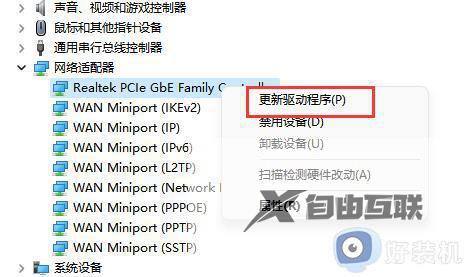
4、最后选择自动搜索驱动程序让电脑为你搜索并安装驱动即可。
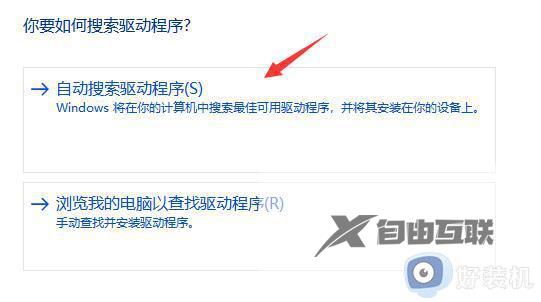
方法三:
1、点击开始菜单,搜索服务。
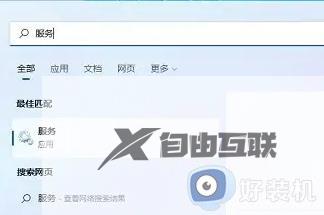
2、然后找到WLAN AutoConfig然后启动。
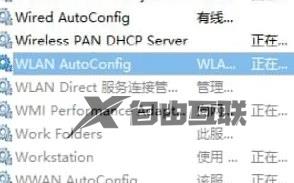
3、最后就可以看到wifi图标有了。
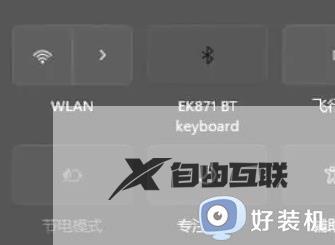
方法四:
1、搜索不到wifi也可能是我们的路由器坏了,可以使用手机看看是否能连上wifi。
2、如果不是路由器问题,那么可能就是无线网卡坏了,那就需要维修或更换了。

以上是关于win11笔记本电脑找不到wifi信号的全部内容,如果需要的话,您可以按照以上步骤操作,希望对大家有所帮助。
