此电脑是Windows操作系统的重要图标之一,里面存储设备硬盘、光盘、软盘、USB设备等。电脑win10系统开机发现此电脑图标不见了,想要调出来,但又不知道该如何操作,其实方法很简单
此电脑是Windows操作系统的重要图标之一,里面存储设备硬盘、光盘、软盘、USB设备等。电脑win10系统开机发现此电脑图标不见了,想要调出来,但又不知道该如何操作,其实方法很简单的,参考本文方法操作即可。
推荐:雨林木风win10系统
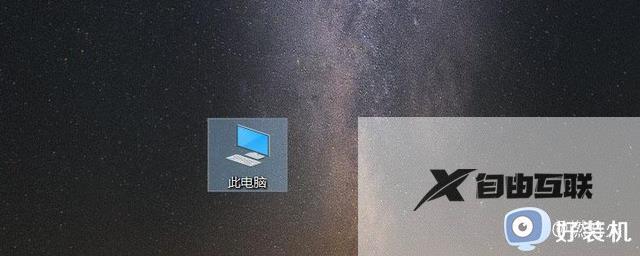
一、个性化
在电脑桌面空白处(没有图标的空白区域)单击鼠标右键,会弹出一个菜单,选择个性化。如下图:
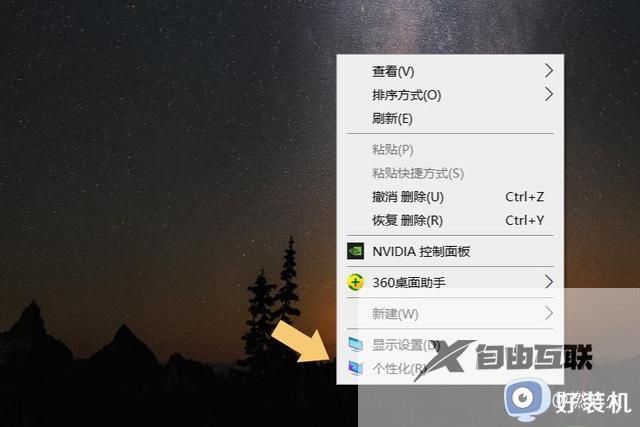
此外,用户也可以点击桌面左下角的开始菜单,在弹出的界面里找到齿轮图标,点击即可进入系统设置界面。如下图:

进入设置界面后,也可以打开个性化选项。如下图:
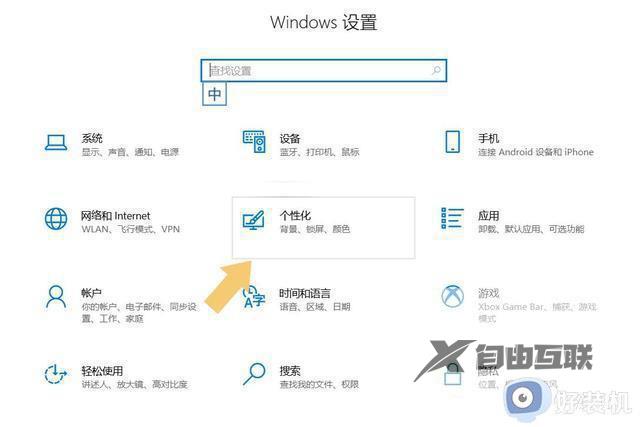
二、桌面图标设置
打开个性化选项后,在弹出的界面左侧找到主题。如下图:
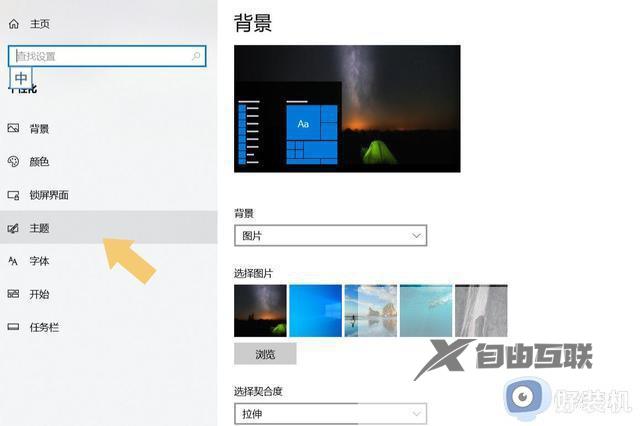
点击打开主题,在弹出的界面里找到桌面图标设置。如下图:
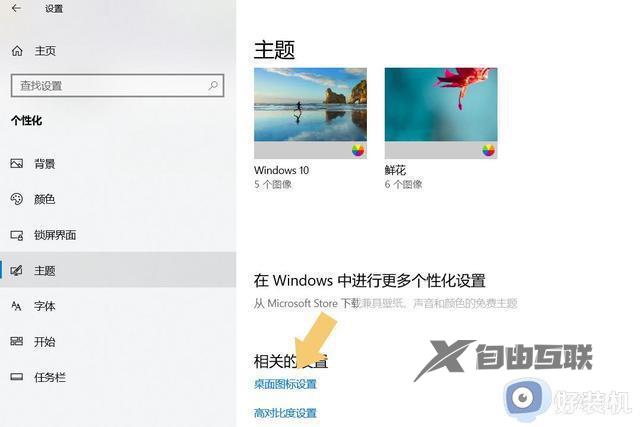
三、恢复此电脑图标
点击进入桌面图标设置选项,勾选计算机选项。如下图:
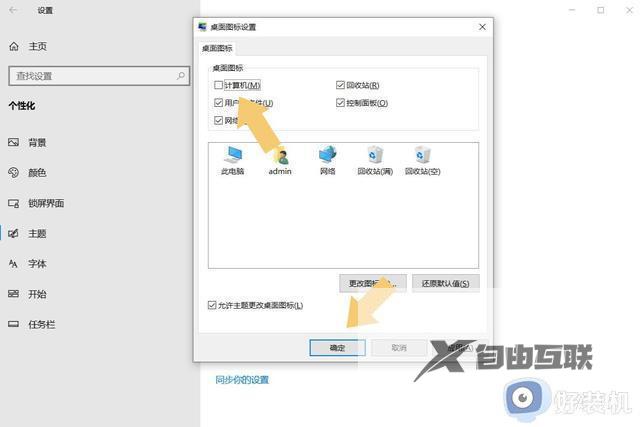
勾选计算机选项后,点击确定,桌面就会出现此电脑的图标啦,它就是原来的我的电脑图标,功能完全相同。
如果发现win10此电脑图标不见了,可以参考上述方法进行恢复,有需要的用户一起动手添加设置。
