很多小伙伴为了可以更好的使用手游模拟器,就想要打开虚拟化功能,可是有些 win10系统 用户还不知道要怎么开启虚拟化功能吧,可以通过进入更新和安全来进行设置,如果你也想打开
很多小伙伴为了可以更好的使用手游模拟器,就想要打开虚拟化功能,可是有些win10系统用户还不知道要怎么开启虚拟化功能吧,可以通过进入更新和安全来进行设置,如果你也想打开的话,可以紧跟着笔者的步伐一起来学习一下win10打开虚拟化的方法吧。
方法如下:
1、如图所示,按下win+i打开设置点击更新和安全。
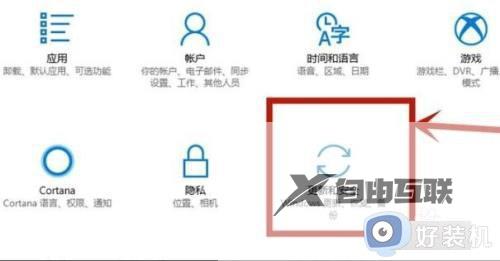
2、如图所示,随后点击左侧任务栏中的恢复。
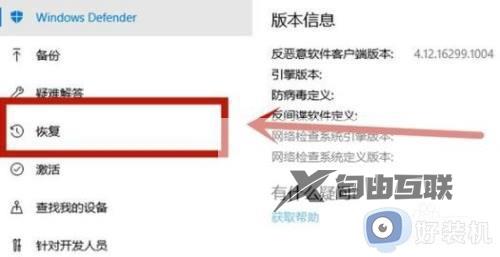
3、如图所示,在高级启动下面点击立即重新启动。

4、如图所示,重启后点击高级选项。

5、如图所示,进入高级选项点击uefi固件设置。

6、如图所示,再点击右下方的重启。

7、如图所示,重启后进入主板界面选择advanced确认后进入。
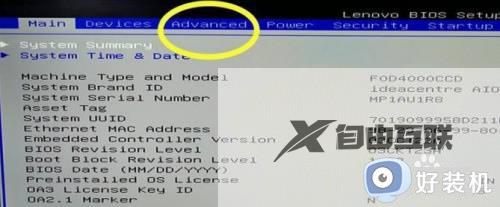
8、如图所示,调到vt-d,之后再调到enable,点击enter确认,最后在按下F10保存即可。
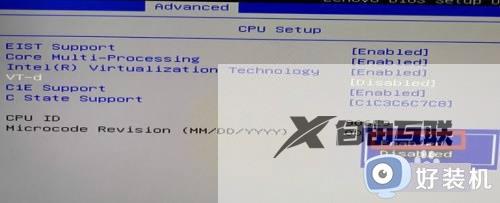
以上给大家介绍的就是win10怎么开启虚拟化功能的详细内容,如果你也想开启的话,可以参考上面的方法步骤来进行开启吧。
【感谢龙石为本站提供数据中台建设http://www.longshidata.com/pages/government.html】