极光pdf是一款非常好用的pdf文件处理工具,它可以免费实现pdf多种格式的转换,或是一键批量替换、压缩合并等,为用户带来了不错的使用体验,因此极光pdf软件吸引了大量的用户前来
极光pdf是一款非常好用的pdf文件处理工具,它可以免费实现pdf多种格式的转换,或是一键批量替换、压缩合并等,为用户带来了不错的使用体验,因此极光pdf软件吸引了大量的用户前来下载使用,当用户在使用极光pdf软件时,可以根据自己的需求利用相关的功能,来完成pdf文档文件的设置,最近小编看到有用户问到打印pdf文档时怎么添加边框的问题,这个问题其实是很好解决的,用户直接在编辑页面上按下打印按钮,接着进入到打印窗口中勾选打印边框并按下开始打印按钮即可解决问题,详细的操作过程是怎样的呢,接下来就让小编来向大家分享一下极光pdf打印pdf文档时添加边框的方法教程吧,希望用户能够从中获取到有用的经验。
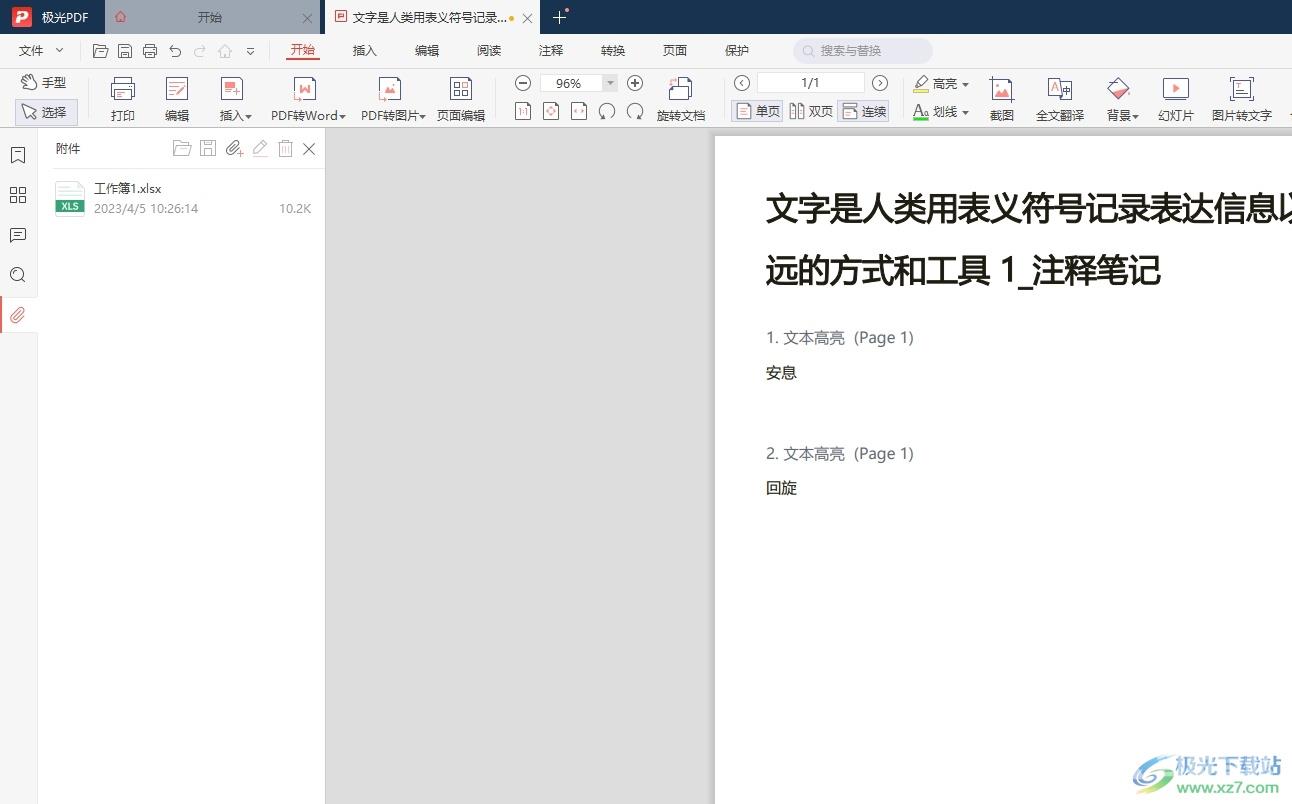
方法步骤
1.用户在电脑上打开极光pdf软件,并来到pdf文档的编辑页面上来进行设置
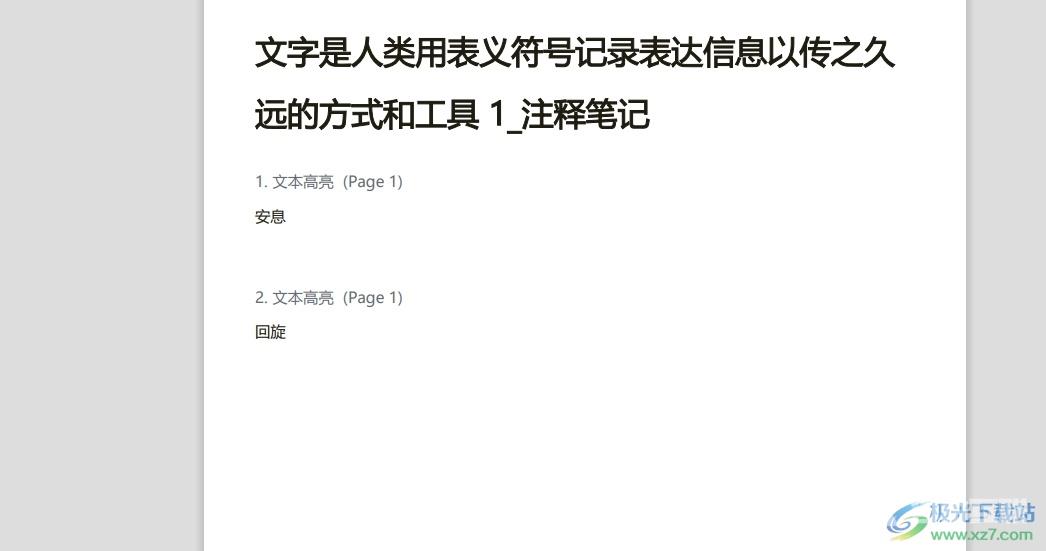
2.接着在页面上方的菜单栏中找到并点击打印选项,将会打开打印窗口
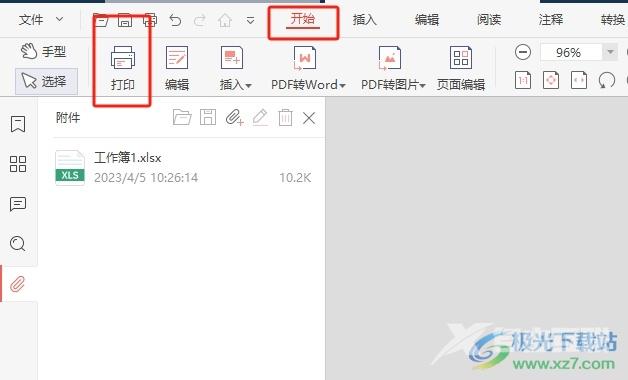
3.进入到打印窗口中,用户根据自己的需求来设置打印方式和页面范围后,在内容设置板块中勾选打印边框选项
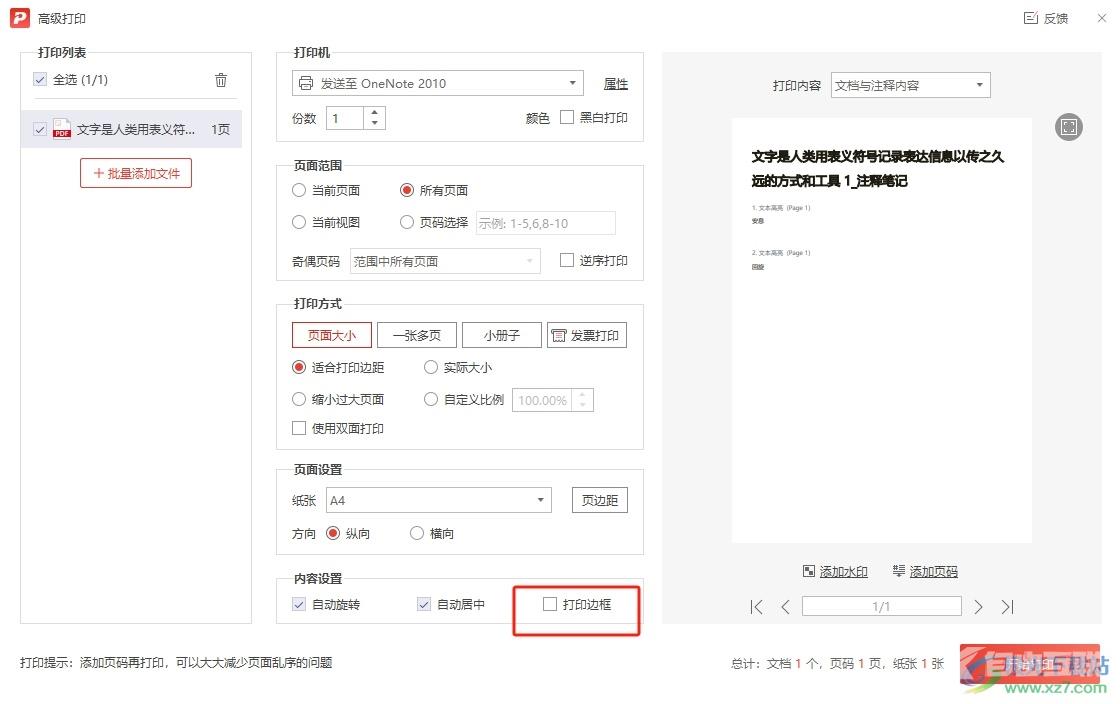
4.如图所示,用户可以在右侧的预览板块中看到pdf文档添加的边框效果,然后按下右下角的开始打印按钮即可解决问题
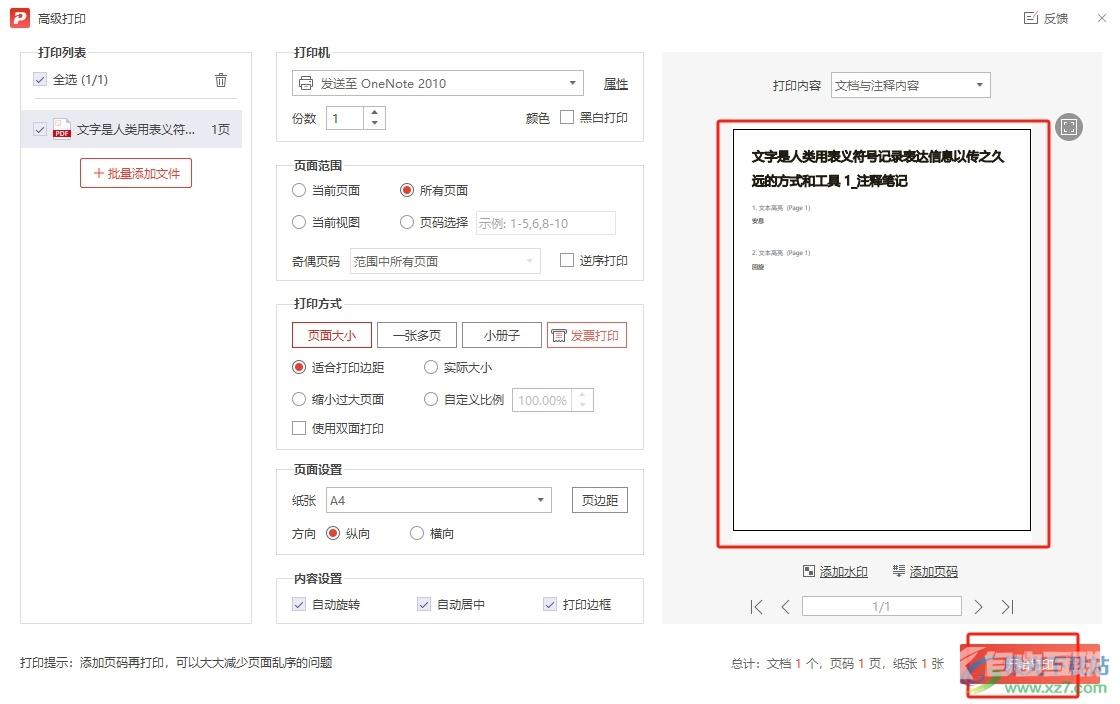
用户在编辑pdf文档时,会发现极光pdf软件中的功能是很强大的,能够很好的满足用户的编辑需求,当用户想要在打印的过程中,为pdf文档添加边框,就可以在打印窗口中勾选打印边框选项来解决,方法简单易懂,因此感兴趣的用户可以跟着小编的教程操作试试看。

极光pdf转换器
大小:79.2 MB版本:v1.0.0.822 最新版环境:WinAll, WinXP, Win7, Win10
- 进入下载
