Draw.io是一款非常出色的免费流程图绘图工具,它可以让用户带来了绘制各种图标、图示或是图形素材和权利,让用户简单快速的完成表格的制作需求,因此Draw.io软件吸引了不少的用户
Draw.io是一款非常出色的免费流程图绘图工具,它可以让用户带来了绘制各种图标、图示或是图形素材和权利,让用户简单快速的完成表格的制作需求,因此Draw.io软件吸引了不少的用户前来下载使用,当用户在Draw.io软件中绘制图表时,会在页面上绘制表格,但是根据需求用户想要将表格中的单元格进行合并,却不知道怎么来操作实现,其实这个问题是很好解决的,用户直接在调整图形板块中按下合并按钮即可成功合并单元格,详细的操作过程是怎样的呢,接下来就让小编来向大家分享一下Draw.io合并表中单元格的方法教程吧,希望用户在看了小编的教程后,能够从中获取到有用的经验。
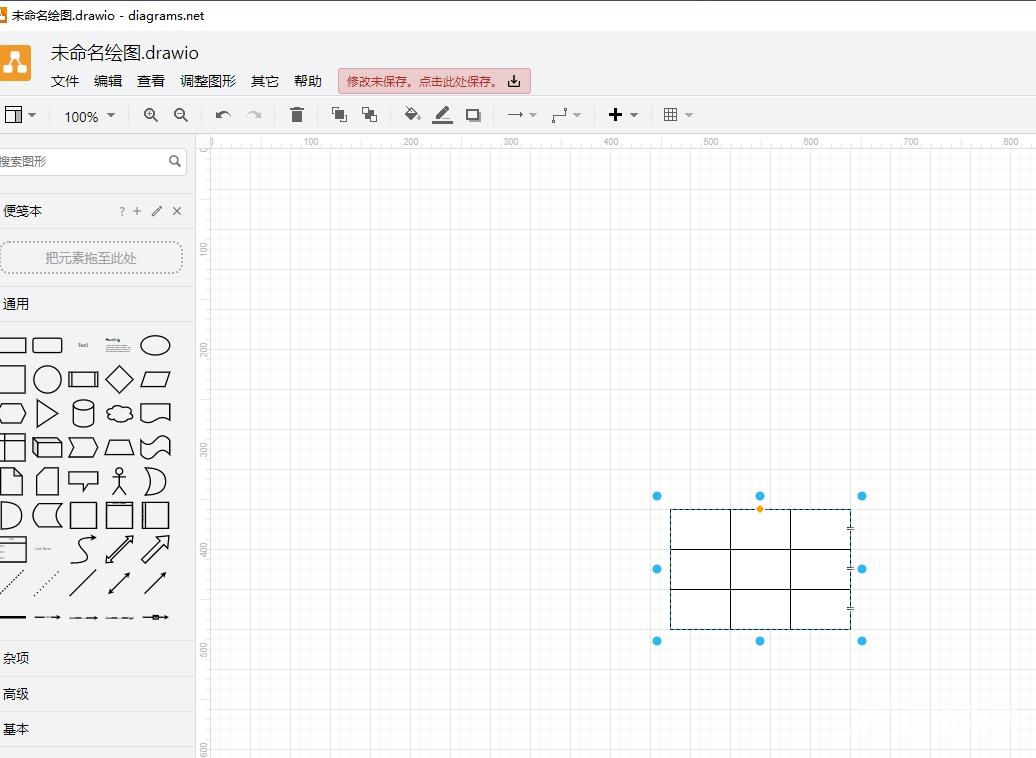
方法步骤
1.用户在电脑上打开Draw.io软件,可以看到弹出来的新建窗口,用户按下创建新绘图选项
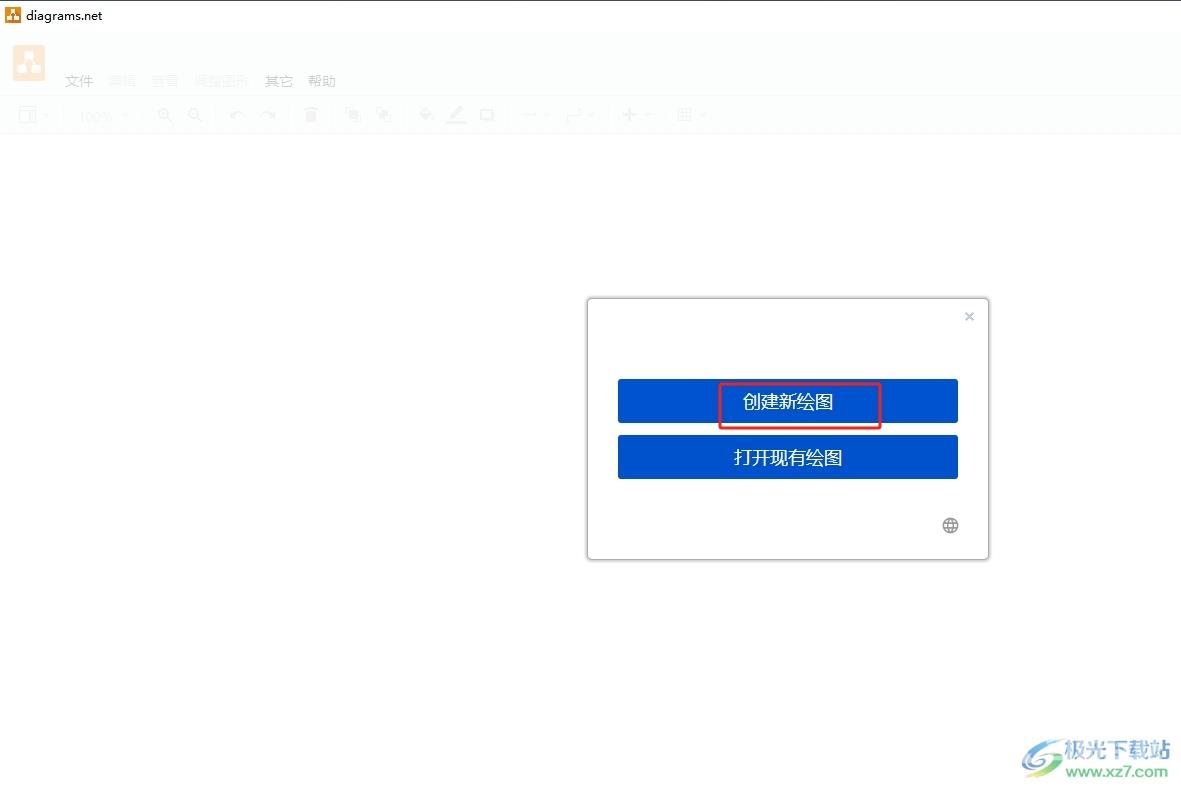
2.进入到图表模板窗口中,用户选择合适的图表后按下创建按钮,页面发生切换
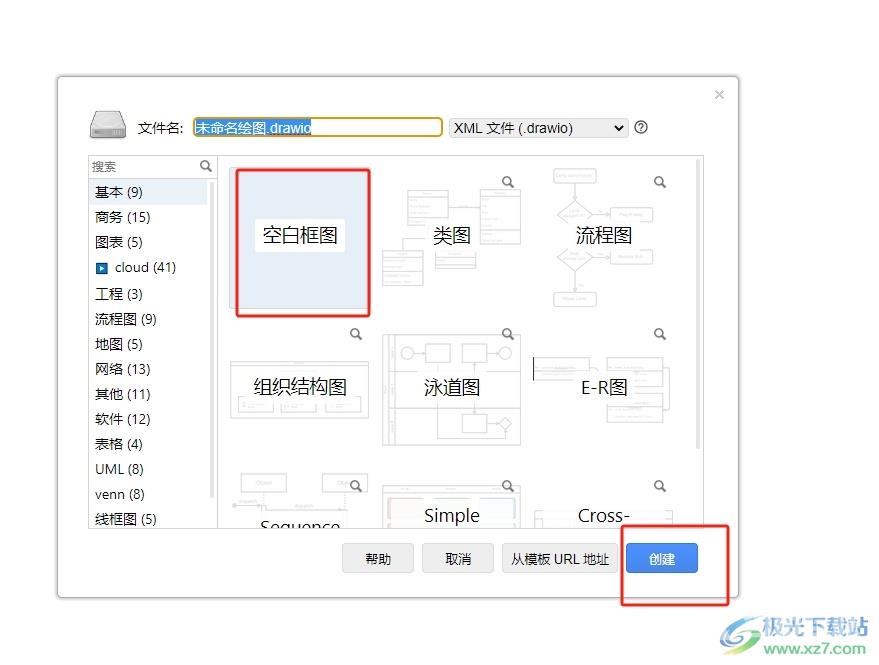
3.来到图表的编辑页面上来进行设置,接着在页面上方的菜单栏中点击表格图标,弹出下拉选项卡后,用户绘制设置合适的行和高
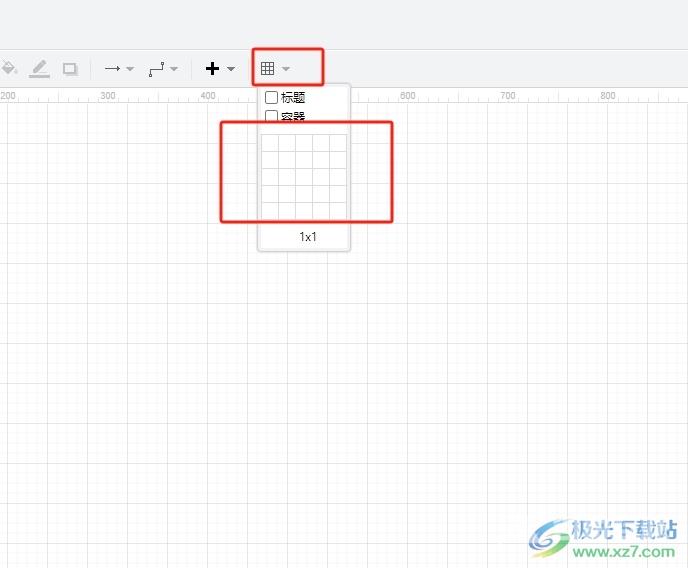
4.接着用户可以就可以在页面上成功绘制出表格,用户需要按下ctrl键选中两个单元格
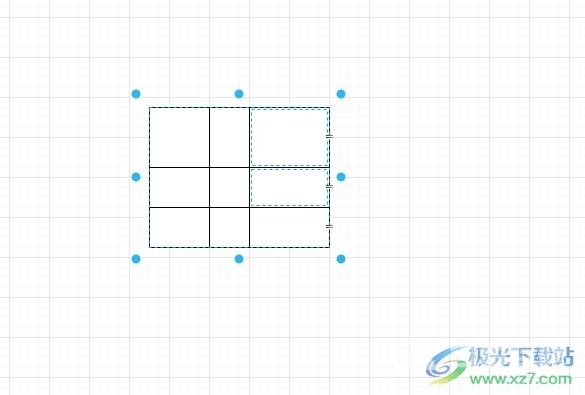
5.随后在页面右侧的调整图形板块中,按下合并按钮即可解决问题
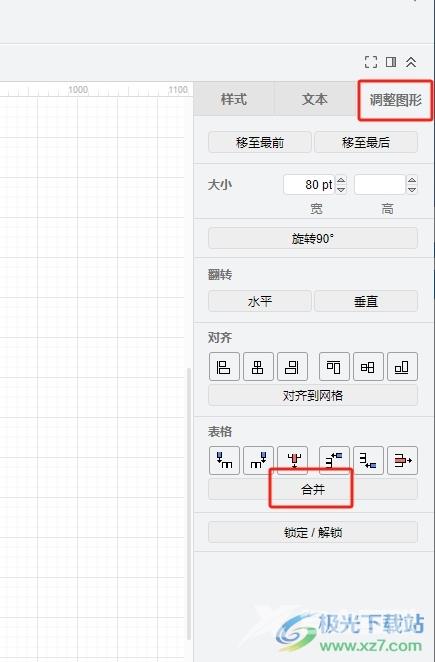
6.如图所示,回到编辑页面上用户就可以看到当前页面上的表格单元格成功合并了
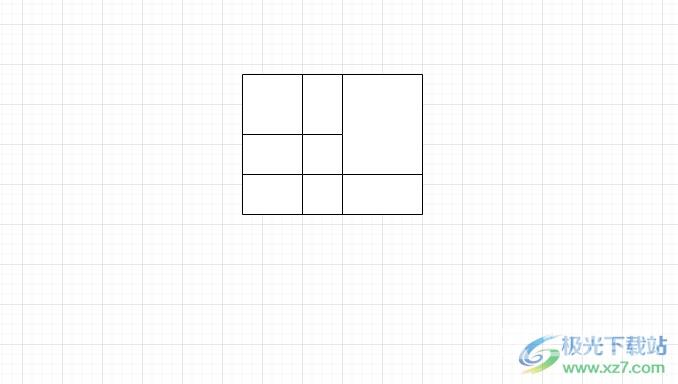
以上就是小编对用户提出问题整理出啦的方法步骤,用户从中知道了大致的操作过程为点击表格——绘制表格——选中单元格——调整图形——合并这几步,方法简单易懂,因此感兴趣的用户可以跟着小编的教程操作试试看,一定可以解决好大家的问题。

Draw.io Desktop(思维导图)
大小:92.5 MB版本:v20.8.10 官方版环境:WinXP, Win7, Win8, Win10, WinAll
- 进入下载
