win8系统是微软推出win7系统之后的一个过渡版本,虽然这个系统比较冷门,但是拥有很多不错的功能。比如win8系统加入了Modern UI,和Windows传统界面并存,同时将Windows徽标大幅简化,使其看上去更加简洁美观。那么作为经典系统,u盘怎么重装win8系统,下面就为大家带来win8系统u盘安装教程。

推荐:win8系统硬盘安装教程
win8系统u盘安装教程准备工作:
1、U盘一个(尽量使用10G以上的U盘,这样能把系统镜像放进去)。
2、借用一台正常联网可使用的电脑。
3、下载U盘启动盘制作工具,推荐:大白菜装机工具(https://www.53xt.com/soft/10518.html),u启动装机工具(https://www.53xt.com/soft/10517.html)。
4、下载ghost或ISO系统镜像文件(https://www.53xt.com/heji/win8zjb.html)。
下面是win8系统安装流程:
1.插入U盘启动盘,重启计算机,按下U盘启动快捷键进入优先启动项设置界面,使用上下方向键↓↓选择U盘(通常为USB),并将其设置为启动的首选。
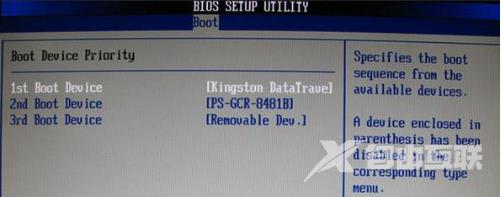
2.进入大白菜主菜单后,选择启动Win10X64PE(2G以上内存),返回PE系统。
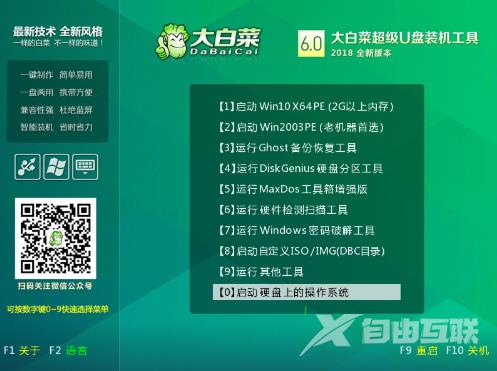
3.打开卷心菜一键安装,浏览准备好的win8镜像文件,选择C盘作为安装路径,最后点击执行;如果没有下载好的镜像,用户可以选择在线系统下载并在网络状态下安装。
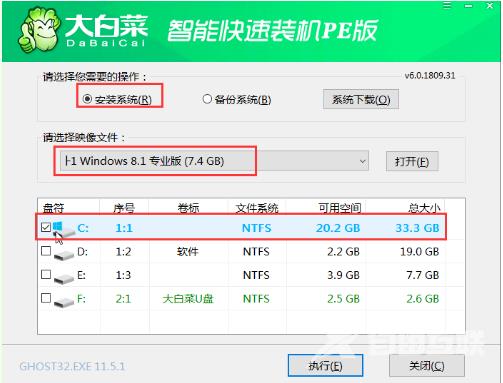
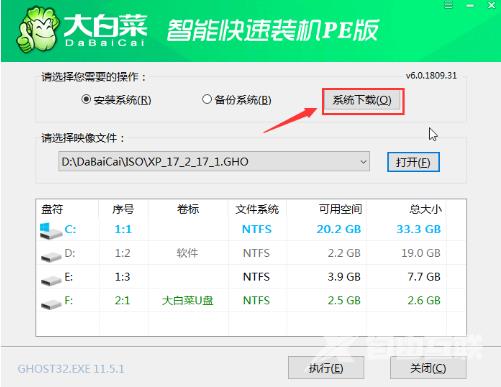
4.检查大白菜一键还原提示窗口中的复选框。建议检查USB和网卡驱动选项,避免重装后鼠标和网络无法使用。检查完成后,单击是。
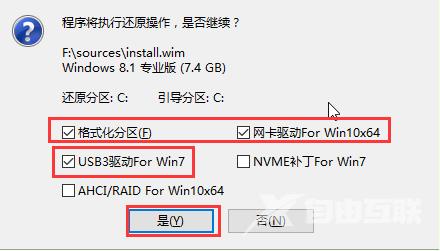
5.安装后重启电脑,此时需要拔下U盘,否则仍会进入PE系统。
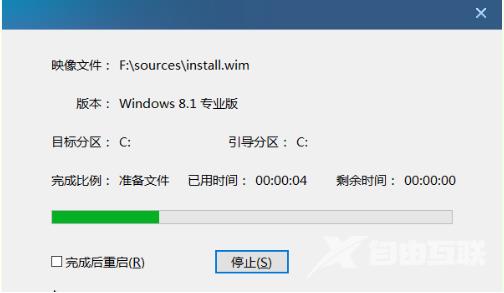
6.重启后进入系统部署阶段,等待部署完成后进入win8系统桌面。

