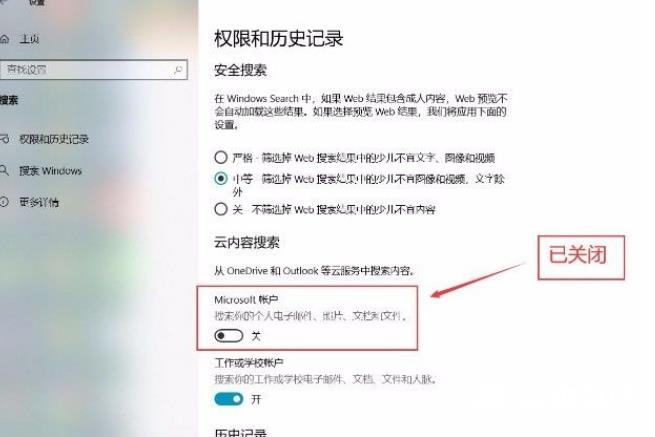win10关闭Microsoft帐户方法是在设置页面中,我们在页面左侧找到“搜索”选项,点击这个选项就能进入到搜索页面。最后我们将“Microsoft帐户”选项下方的开关按钮向左滑动将其关闭,
win10关闭Microsoft帐户方法是在设置页面中,我们在页面左侧找到“搜索”选项,点击这个选项就能进入到搜索页面。最后我们将“Microsoft帐户”选项下方的开关按钮向左滑动将其关闭,如下图所示,这样就成功关闭Microsoft帐户了。
win10关闭Microsoft帐户方法介绍相关推荐:win10开启TPM 2.0的方法介绍

1、首先打开电脑,我们点击位于电脑桌面左下角的开始图标按钮,并在出现的开始菜单窗口中找到“设置”选项,点击它进入到设置页面。

2、接着在设置页面中,我们在页面左侧找到“搜索”选项,点击这个选项就能进入到搜索页面。
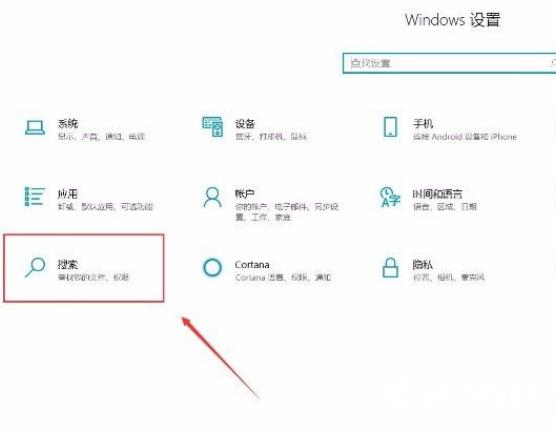
3、进入到搜索页面后,我们在页面左侧找到“权限和历史记录”选项,点击它就可以进行下一步操作。
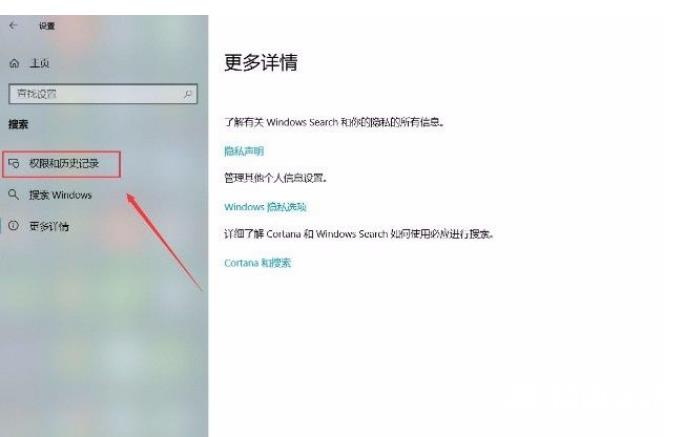
4、接下来在界面上就可以找到“Microsoft帐户”选项,这个选项下方有一个开关按钮,此时处于打开状态。
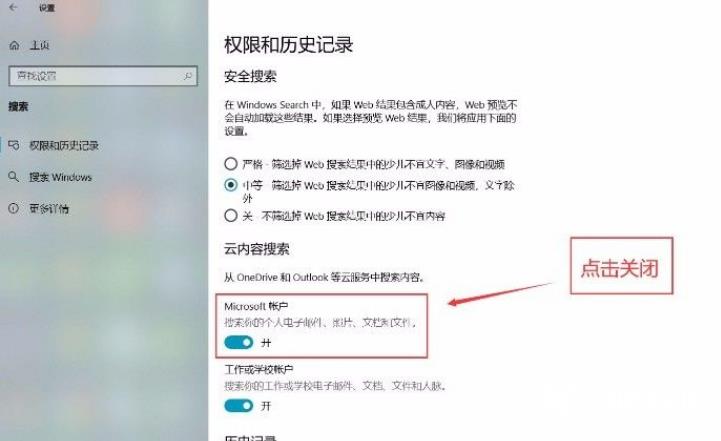
5、最后我们将“Microsoft帐户”选项下方的开关按钮向左滑动将其关闭,如下图所示,这样就成功关闭Microsoft帐户了。