对于电脑小白来说,想要重装win10系统并不是件容易的事情.那么如何一键装机win10系统比较简单呢?我们可以借助装机工具实现,下面就给大家演示下一键装机win10系统教程. 1.首先下载新版
对于电脑小白来说,想要重装win10系统并不是件容易的事情.那么如何一键装机win10系统比较简单呢?我们可以借助装机工具实现,下面就给大家演示下一键装机win10系统教程.
1.首先下载新版的小白一键重装系统,直接进入首页单击下载。
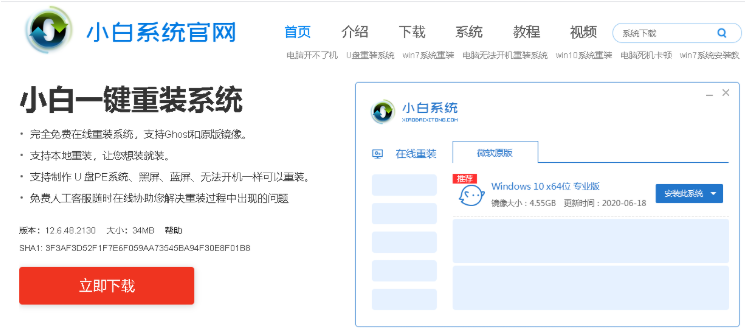
2.然后打开小白系统软件,自动开始检测电脑的安装环境,接着推荐我们安装Win10系统,单击【安装此系统】。注意先备份到电脑C盘重要的资料在操作哦。
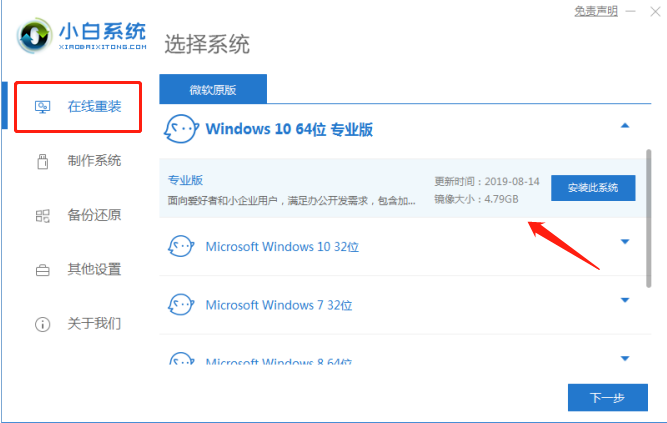
3.接着界面中,可以选择需要用到电脑常用的软件,或者也可以勾选全选,之后点击【下一步】。
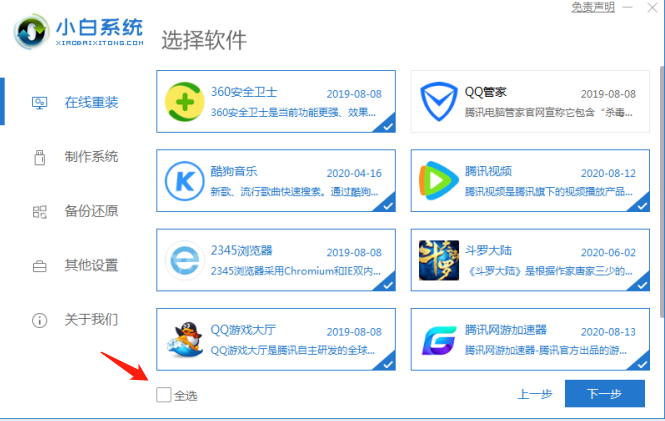
4.接下来的界面我们只需要稍等片刻即可。跟进您当前的网络决定,期间不要让电脑断电断网哦。
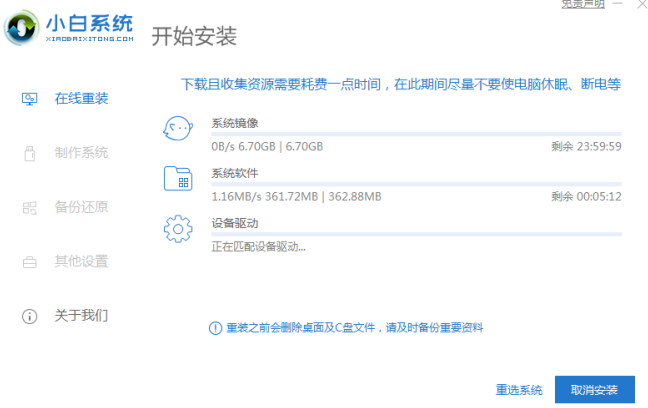
5.下载完成之后,软件会进行自动系统部署,这时只需耐心等待部署完成之后点击【立即重启】即可。
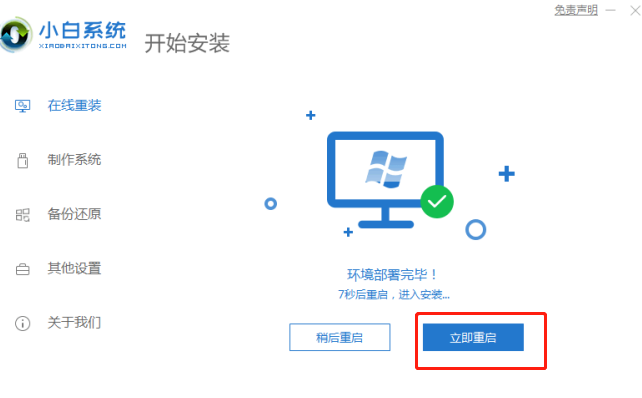
6.接下来在重启电脑后,在主菜单选择【xiaobai】进入PE系统。
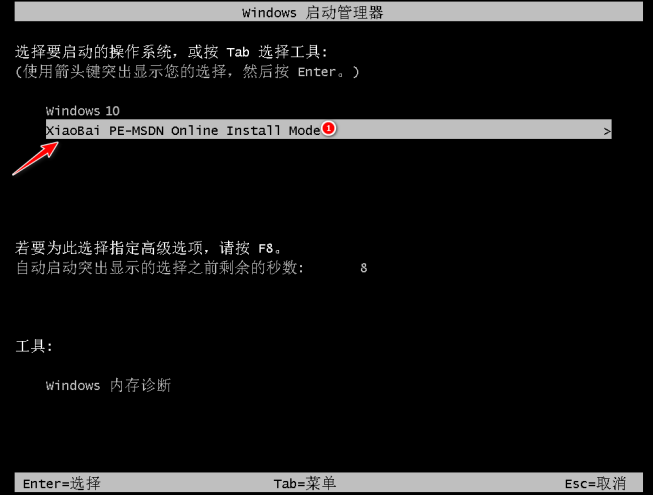
7.进入系统之后,软件会自动安装。
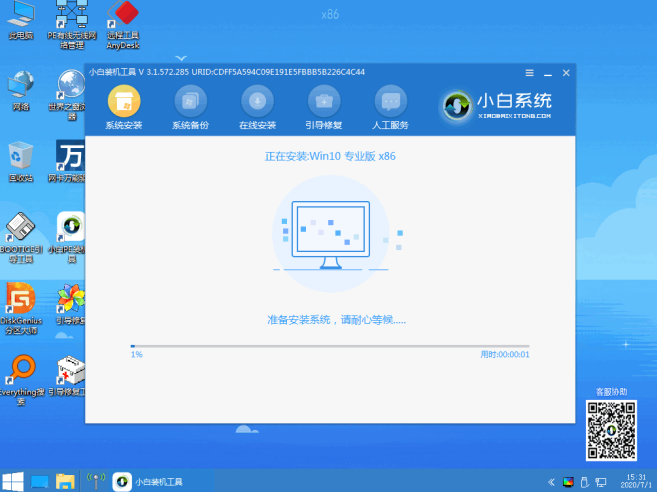
8.安装到最后的时候,会弹出提示,这时候选择C盘修复引导即可。
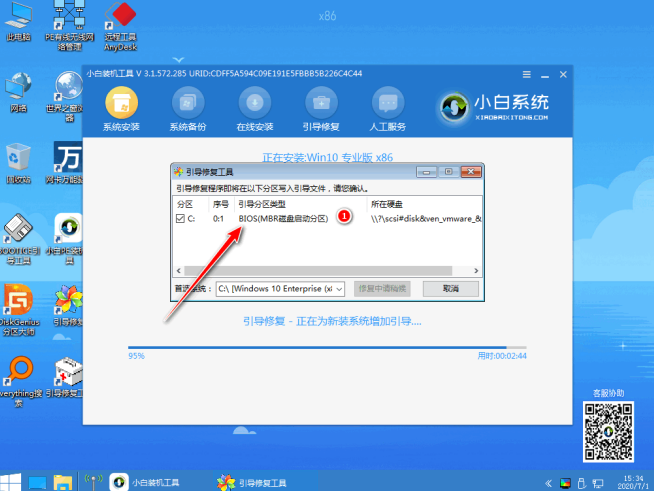
9.完成之后正常重启系统即可。
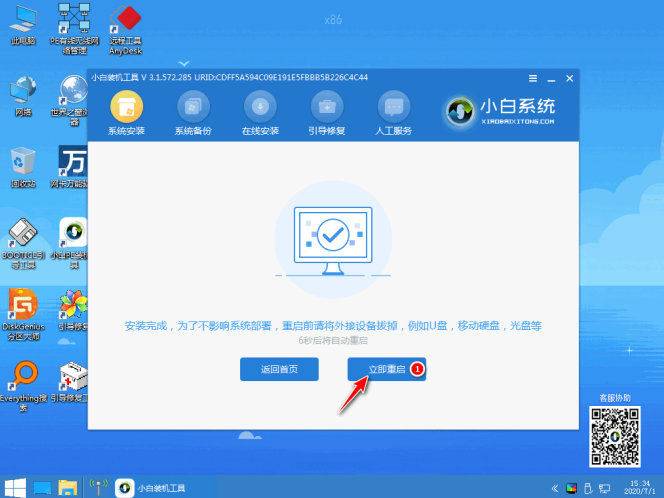

10.之后进入到新Win10系统桌面则表示安装成功。
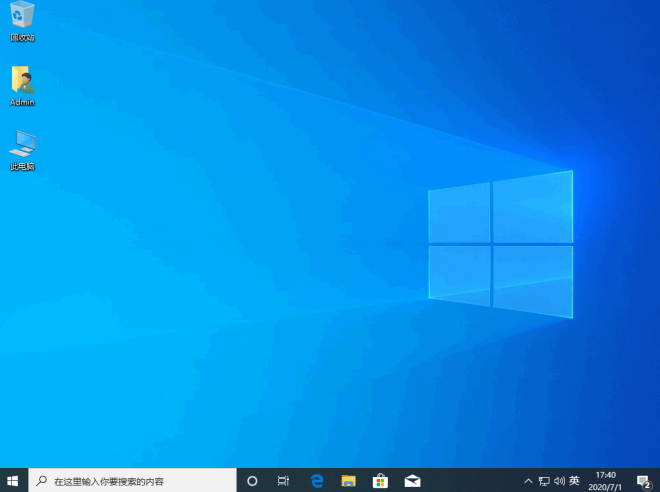
以上就是一键装机win10系统教程演示,希望能帮助到大家。
