当需要长时间的下载一些大文件的时候,如果不想守在电脑前,我们可以给电脑设置定时关机,让电脑自动在设定的时间关闭。有网友不清楚如何设置win10定时关机,下面小编就教下大
当需要长时间的下载一些大文件的时候,如果不想守在电脑前,我们可以给电脑设置定时关机,让电脑自动在设定的时间关闭。有网友不清楚如何设置win10定时关机,下面小编就教下大家设置windows10定时关机的方法。
具体的步骤如下:
1、在“此电脑”上单击鼠标右键,点击“管理”打开。
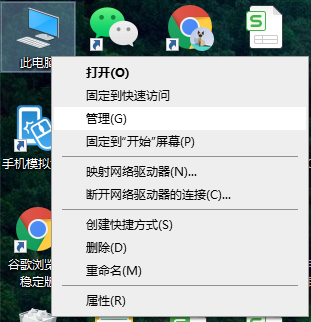
2、单击“系统工具”栏下的“任务计划程序”,最后在最右侧的“操作”栏中,点击“创建基本任务”,开始一个新的任务。
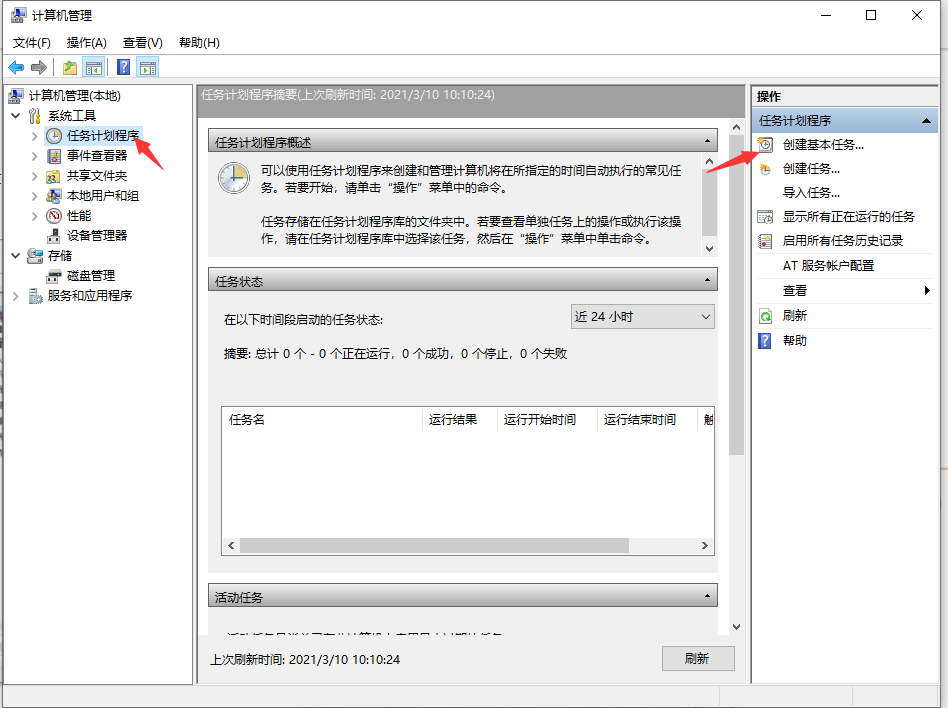
3、在“名称”处填入需要显示的名称,“描述”可以选择填入描述内容,然后点击“下一步”。
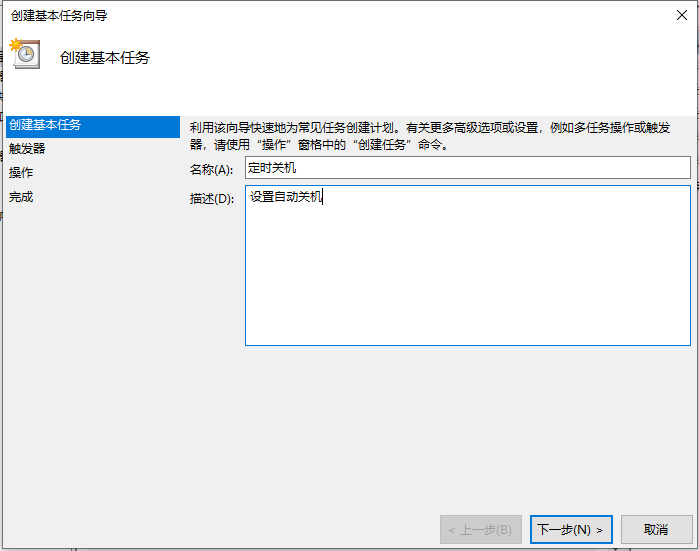
4、希望任务何时开始:及关机设置的频率。如果只是使用一次,点选“一次”,然后点击“下一步”即可。这里我们选择“一次”。
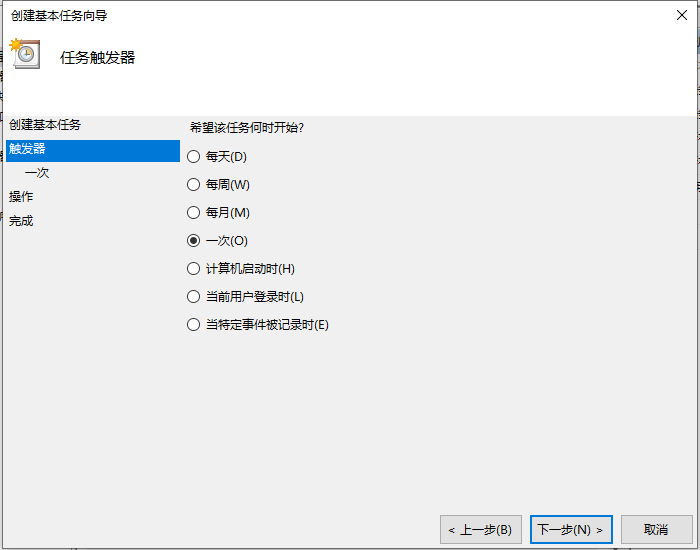
5、设置时间可以根据需要设置,这里设置了下午6点下班时间,我们修改第二个框中的内容为18:20:00即可,数值可以点选也可以输入。我们还可以在第三个框中更改时间间隔。设置完成后点击“下一步”。
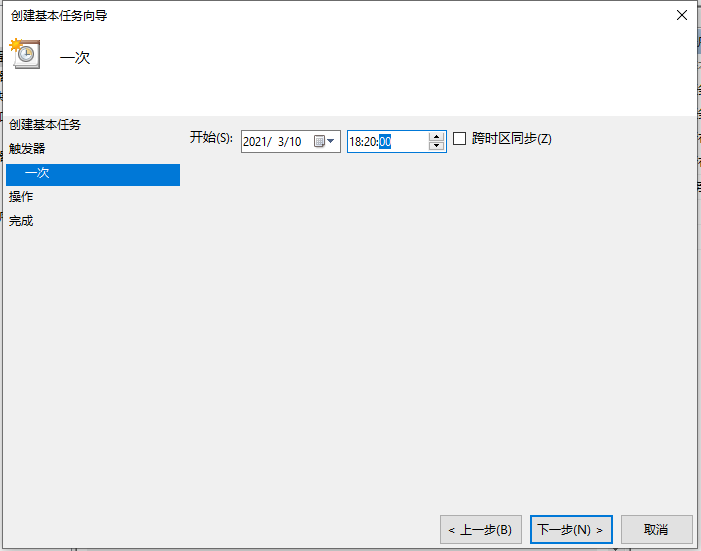
6、这一步设置“启动程序”即可,然后点击“下一步”。
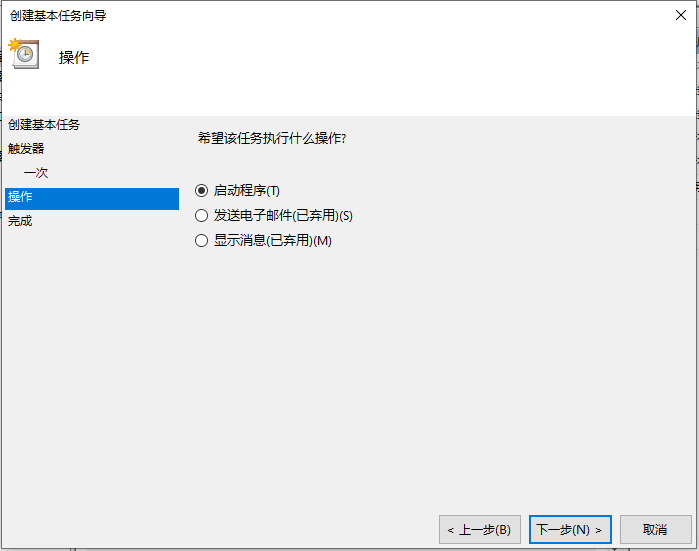
7、进入“启动程序”项,如果系统在C盘,那么在“程序或脚本”框内输入“C:\Windows\system32\shutdown.exe”,如何系统安装在别的盘,修改下盘符即可,然后在“参数”处填入“-s -t 0”(即立即关机),然后点击“下一步”。
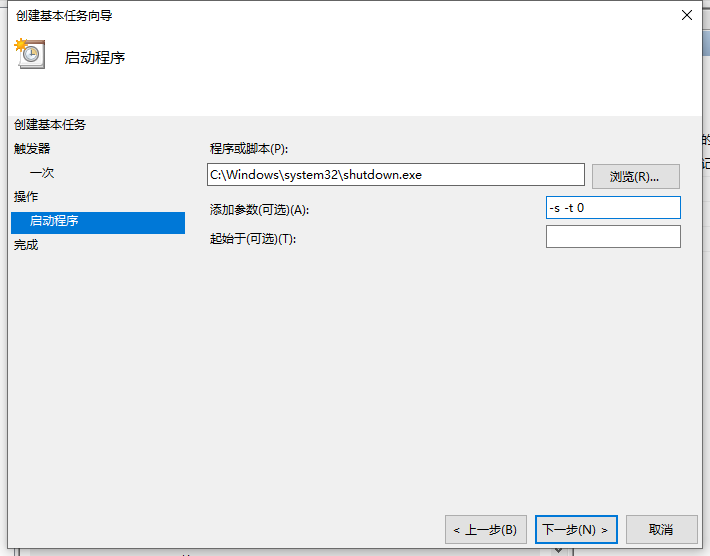
8、最后查看下设置好的内容,确定的话点击“完成”,我们的系统就会在设定的时间完成关机。
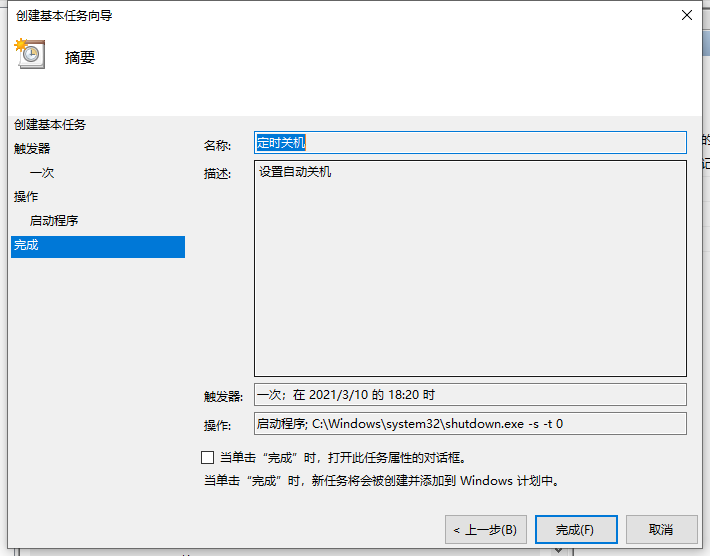
9、可以在“任务计划程序库”中找到我们的计划任务,单击右键点击“属性”,可以对其进行详细的修改,来完成我们的关机需求。
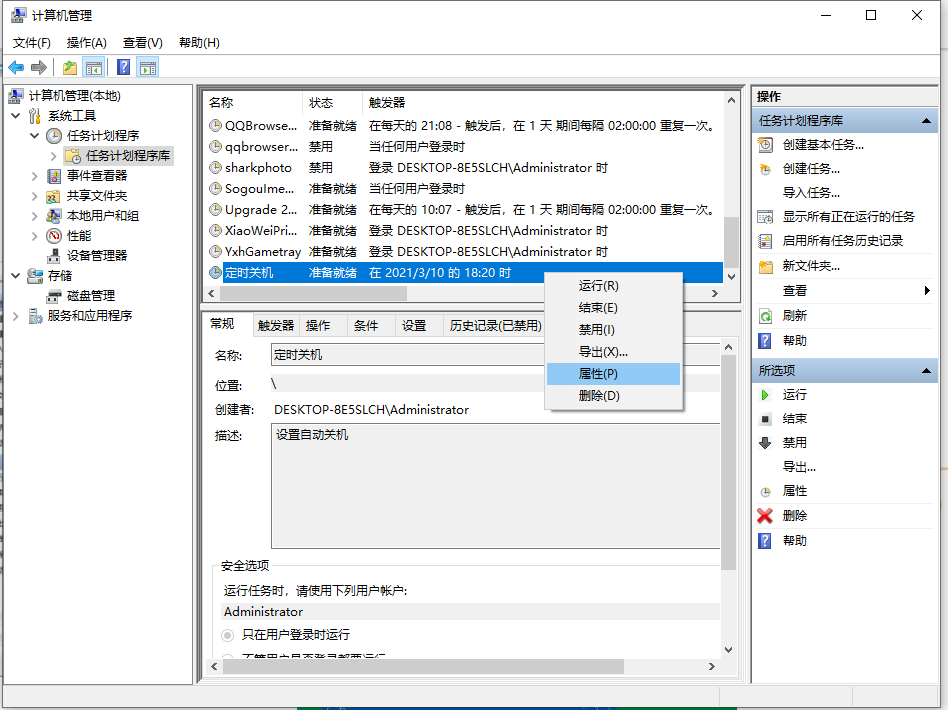
以上便是设置win10定时关机的方法,有需要的小伙伴可以参照教程操作。
