新的电脑基本上是uefi机型,预装的都是win10系统,如果要重装系统win10需要使用到uefi启动盘来重装系统,那么win10系统如何重装?下面我们就来看看win10重装系统教程视频的详细介绍吧。
电脑设备在使用了很长一段时间后,系统会出现卡顿等显现。许多想要设备重焕生机的人在这个时候,都会选择重装系统。那么,Win10系统该怎么重装呢?下面是小编分享的Win10系统重装教程。
工具/原料
系统版本:windows10
品牌型号:联想
软件版本:小白一键重装系统 v2290
方法一、如何给电脑重装系统win10的教程
1、下载小白一键重装软件,打开软件后选择我们要安装的系统。
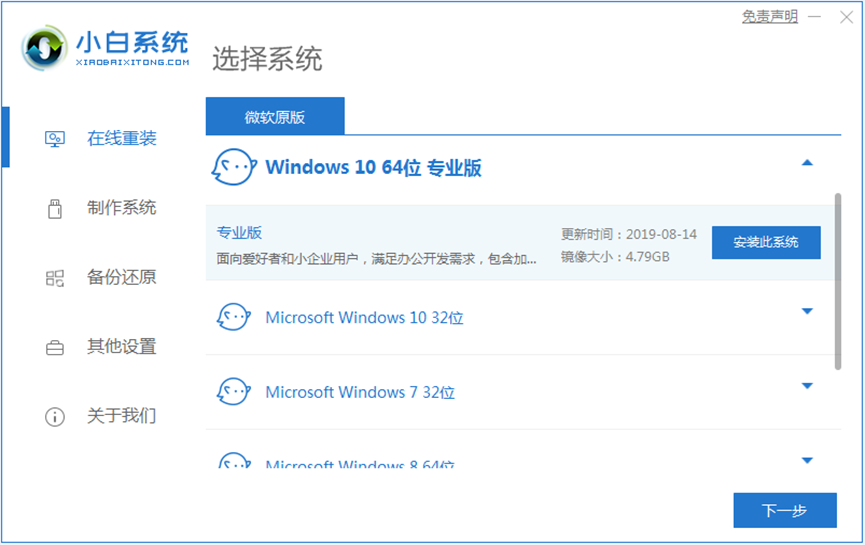
2、然后就是等待下载系统镜像的环节了。
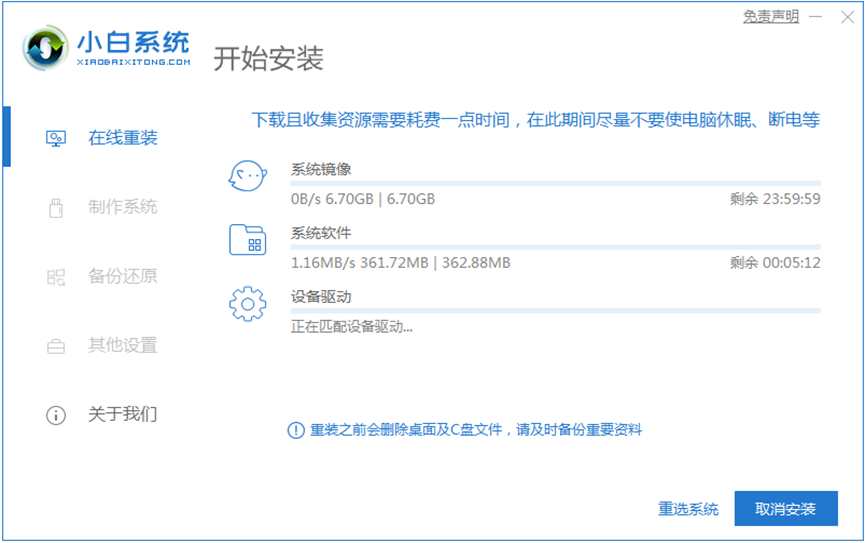
3、开始安装之前会点电脑部署环境,部署环境完成后我们直接重启电脑。
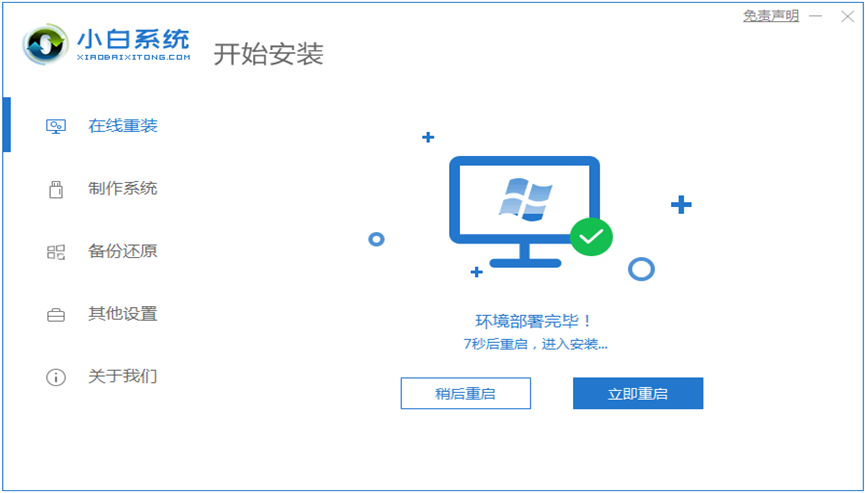
4、重启电脑系统后选择第二个xiaobai pe-msdn online install mode进入 Windows PE系统。
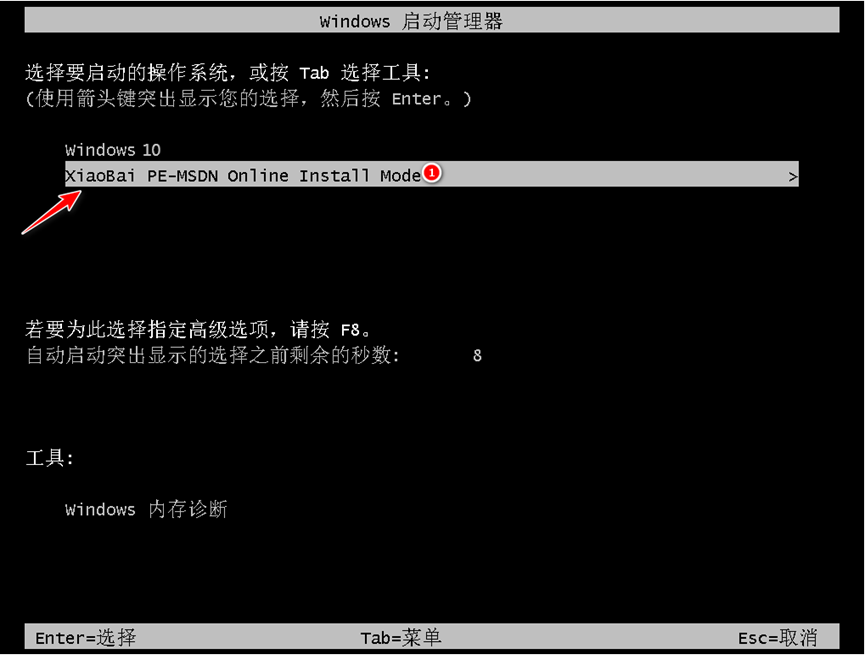
5、进入PE系统后会自动部署安装 Windows 系统只需要耐心等待即可。
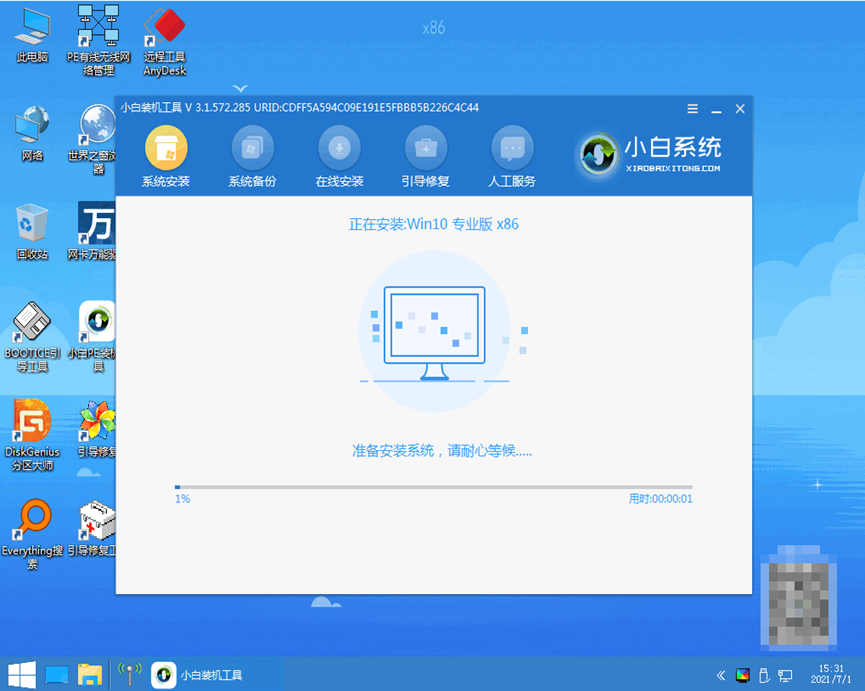
6、等待安装完成我们点击立即重启。
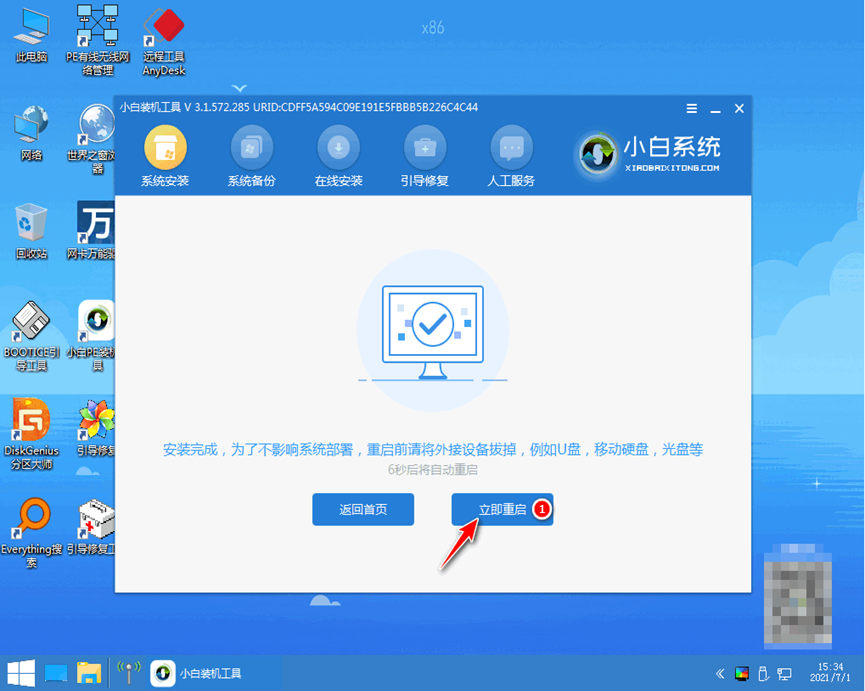
7、最后就进入到新系统桌面就代表安装成功啦。
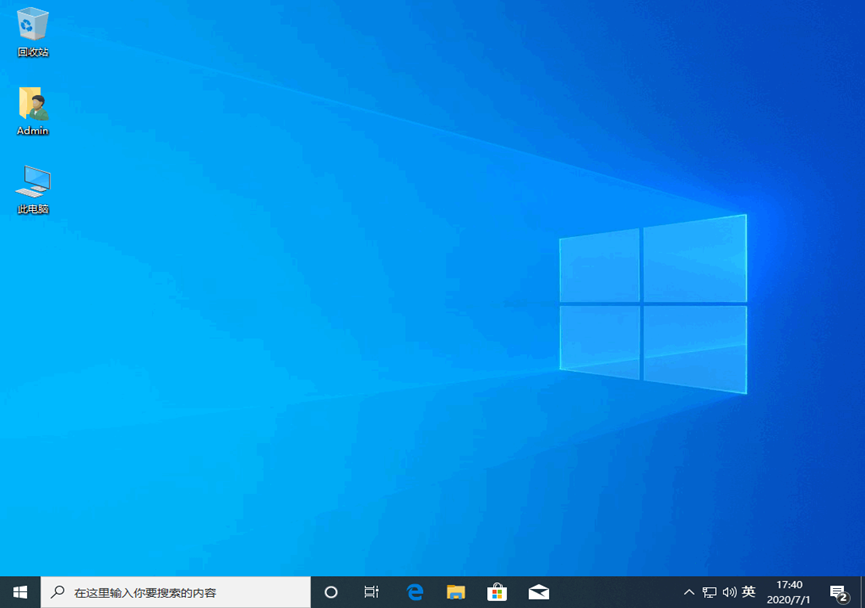
参考资料:win10重装系统
总结
1、下载小白一键重装软件,选择我们要安装的系统。
2、等待下载系统镜像。
3、电脑部署环境完成后直接重启电脑。
4、选择第二个xiaobai pe-msdn online install mode进入 Windows PE系统。
5、进入PE系统后会自动部署安装 Windows 系统。
6、安装完成点击立即重启。
7、最后就进入到新系统桌面,完成。
