Windows系统还原能够让我们在不重装系统的情况下把出现问题的系统恢复到正常状态,所以是一个很实用的功能。那么今天就来分享一下在最新的Win10系统,应该如何开启系统还原功能?以后系统遇到问题时又该如何进行系统还原?下面小编来跟大家介绍一下电脑怎么还原win10系统设置教程。
工具/原料
系统版本:windows10系统
品牌型号:联想ThinkPad
方法一、能够进入系统的情况下如何进行系统还原
1、在Windows10桌面上的“这台电脑”上点击右键,选择“属性”打开“系统”窗口。如图:

2、点击左侧的“系统保护”打开“系统属性”窗口,默认显示的就是“系统保护”选项卡。如图:
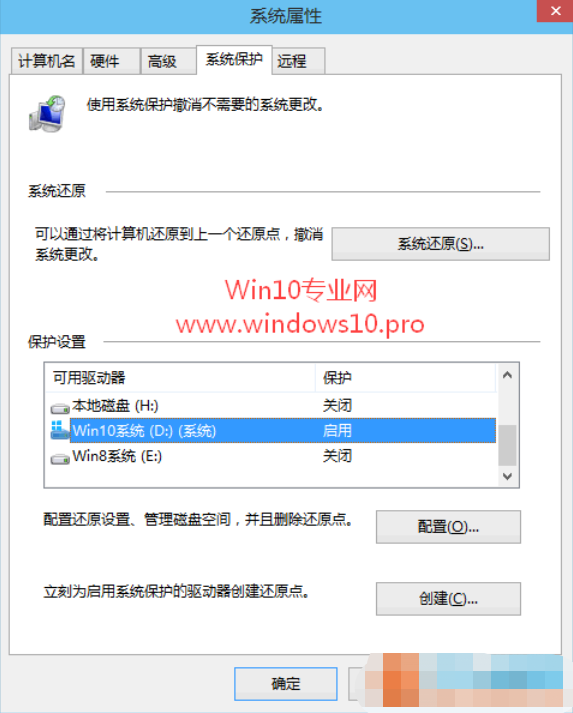
3、在下面的“保护设置”区域的“可用驱动器”列表中选中想要打开系统还原的本地磁盘,一般情况下Win10系统盘默认已经启用了系统还原。如果没有启用,显示为“关闭”状态,那么只需选中Windows10系统盘,然后点击下面的“配置”按钮,打开“系统保护Win10系统(D:)”设置窗口。最后点击“确定”即开启了Win10系统盘的系统还原功能。如图:
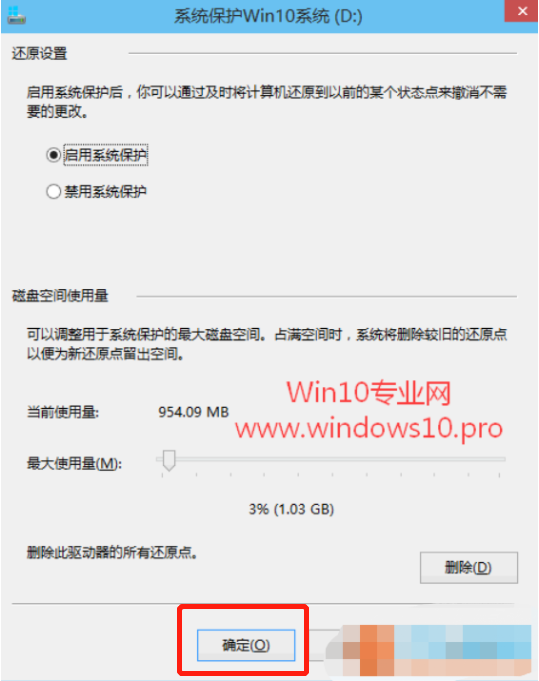
方法二、无法进入系统的情况下如何进行系统还原
1、这时我们可以先进入WinRE(Windows10如何进入WinRE),进入“疑难解答”。如图:
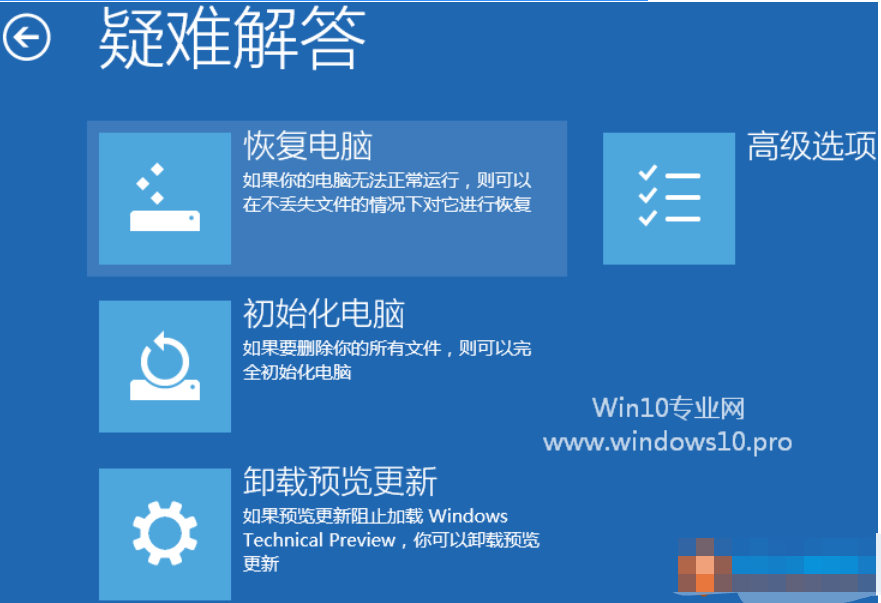
2、点击“高级选项”,然后就可以看到“系统还原”选项了。如图:
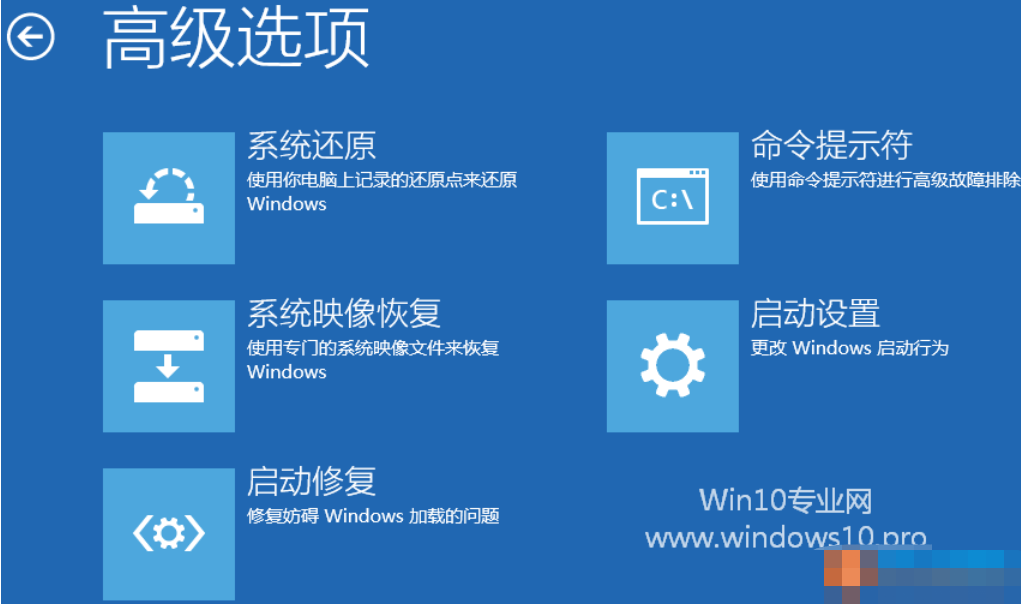
3、点击“系统还原”,然后会显示“正在准备系统还原”,然后会让你选择一个帐户以便继续操作。如图:

4、点击帐户名称,然后输入该帐户的登录密码,然后就会显示“系统还原”向导窗口。如图:
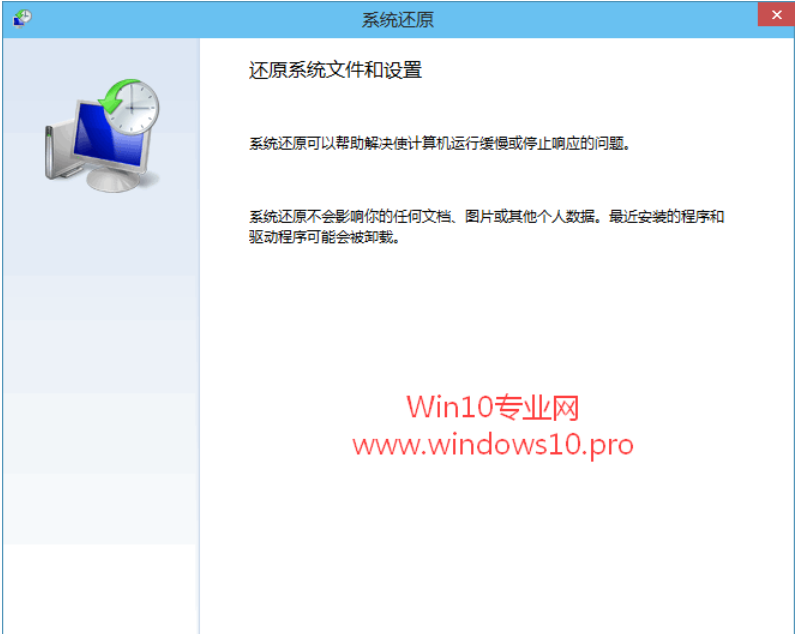
5、接下来的操作就和前面Win10系统里的系统还原操作一样了,这里不再赘述。
总结
方法一、
1、在我的电脑上点击右键,选择“属性”打开“系统”窗口。
2、点击左侧的“系统保护”打开“系统属性”窗口。
3、“保护设置”区域的“可用驱动器”列表中选中想要打开系统还原的本地磁盘。
方法二、
1、这时我们可以先进入WinRE(Windows10如何进入WinRE),进入“疑难解答”。
2、点击“高级选项”,然后就可以看到“系统还原”选项了。
3、点击“系统还原”,然显示“正在准备系统还原”,选择一个帐户以便继续操作。
4、点击帐户名称,输入该帐户的登录密码,显示“系统还原”向导窗口。
