有网友想要借助u盘重装win0系统的方法来修复一些电脑系统故障问题,比如蓝屏,黑屏,电脑死机等.那么u盘怎么重装win10系统呢?下面就教下大家简单的win10 u盘重装系统教程. win10系统是比较
win10系统是比较常用的也是现在主流的操作系统,很多网友都想要下载安装win10系统体验,但是都不知道win10重装系统方法。我们可以采用比较常用的u盘重装win系统的方式,下面我们就来看看win10 u盘重装系统教程演示吧。
工具/原料:笔记本电脑,U盘
系统版本:windows10
品牌型号:联想
软件版本:装机吧一键重装系统软件
1、下载一个装机吧一键重装系统软件并打开。准备一个8GB以上的U盘。选择制作系统,在制作U盘中选择您的U盘,其它参数默认直接开始制作即可。
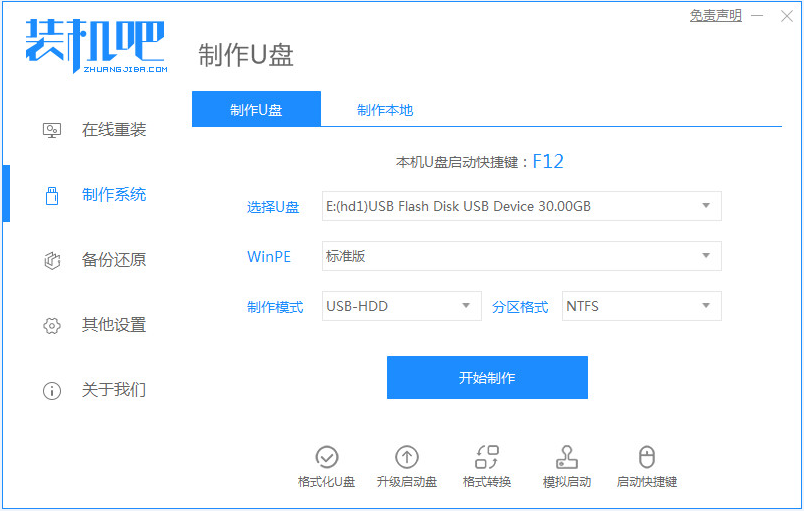
2、在选择系统镜像中,选择您想重装的系统镜像,然后选择后点击开始制作。
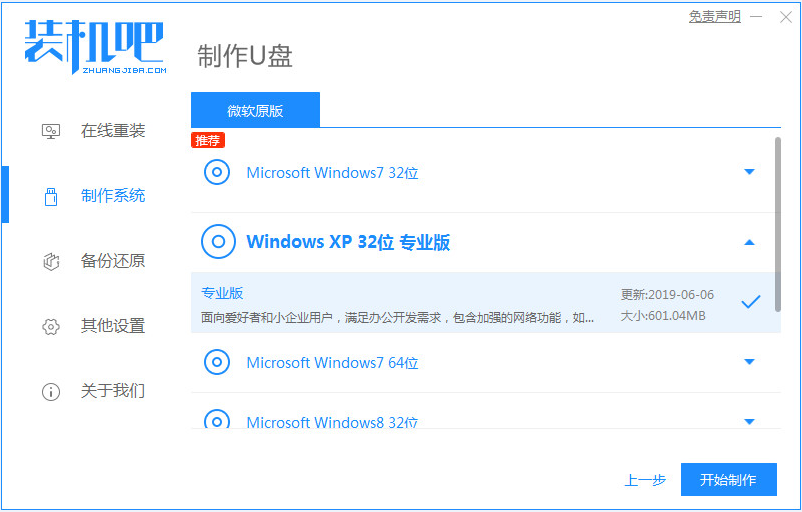
3、接下来软件就会自动下载相关需要的文件,请耐心等候。
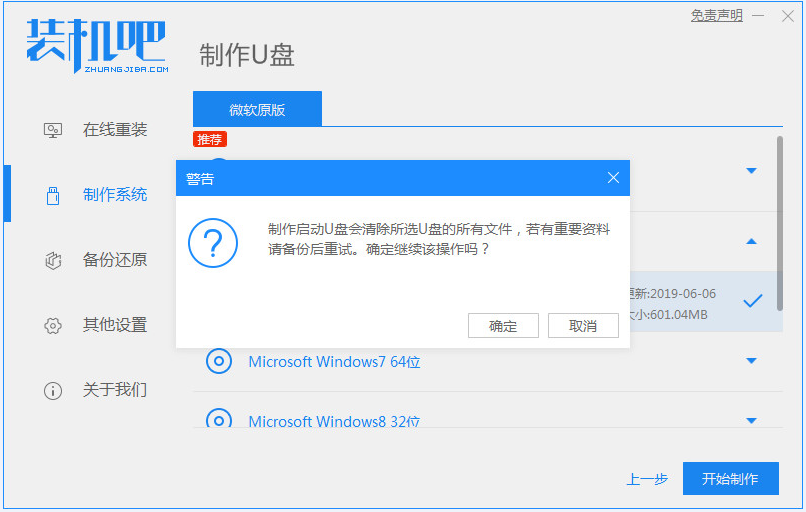
4、请耐心等候制作,等待制作完成就可以重启了。
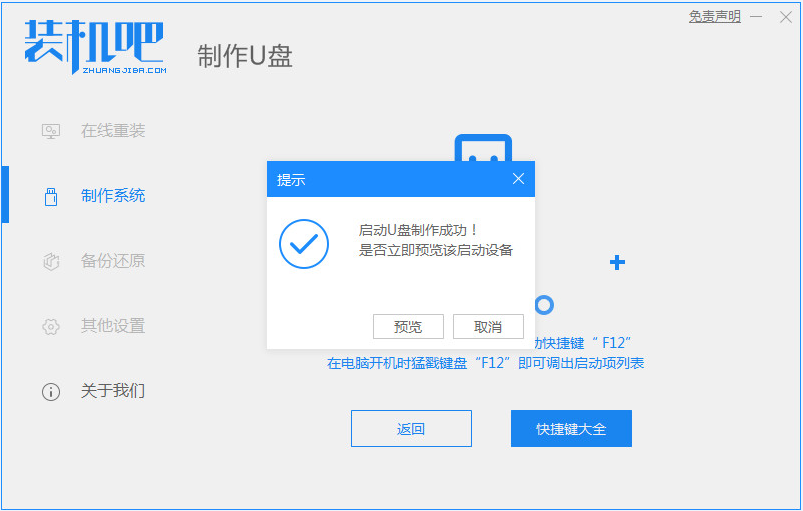
5、把制作好的启动U盘插到电脑上,开机快速按Esc 或Del 或F12等进入到Bios设置U盘启动。这里是按F12进入的快速引导菜单,选择U盘进入。
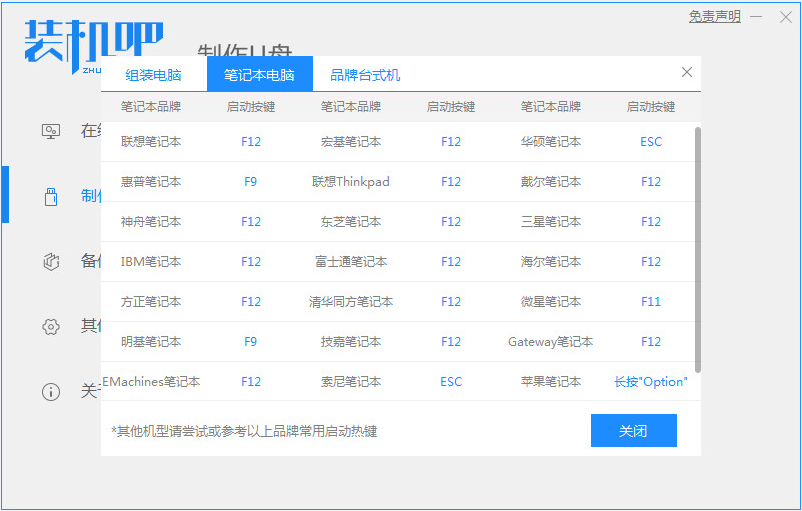
6、进入PE系统后,继续打开装机工具进行安装。
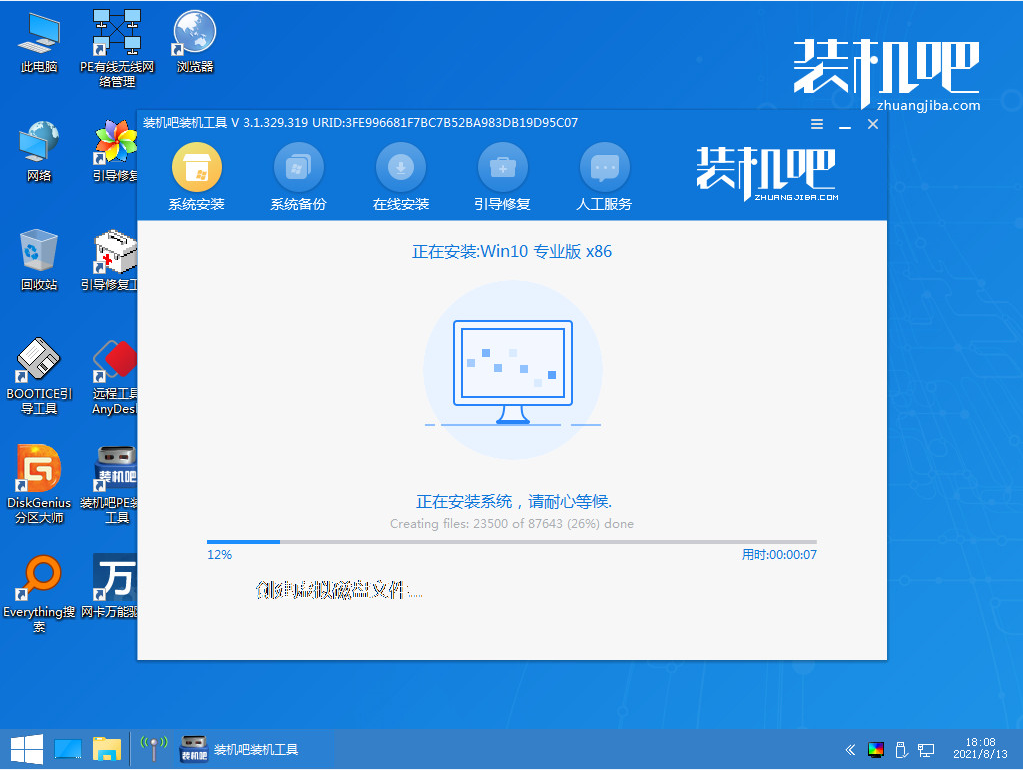
7、安装完成我们需要点击重启。
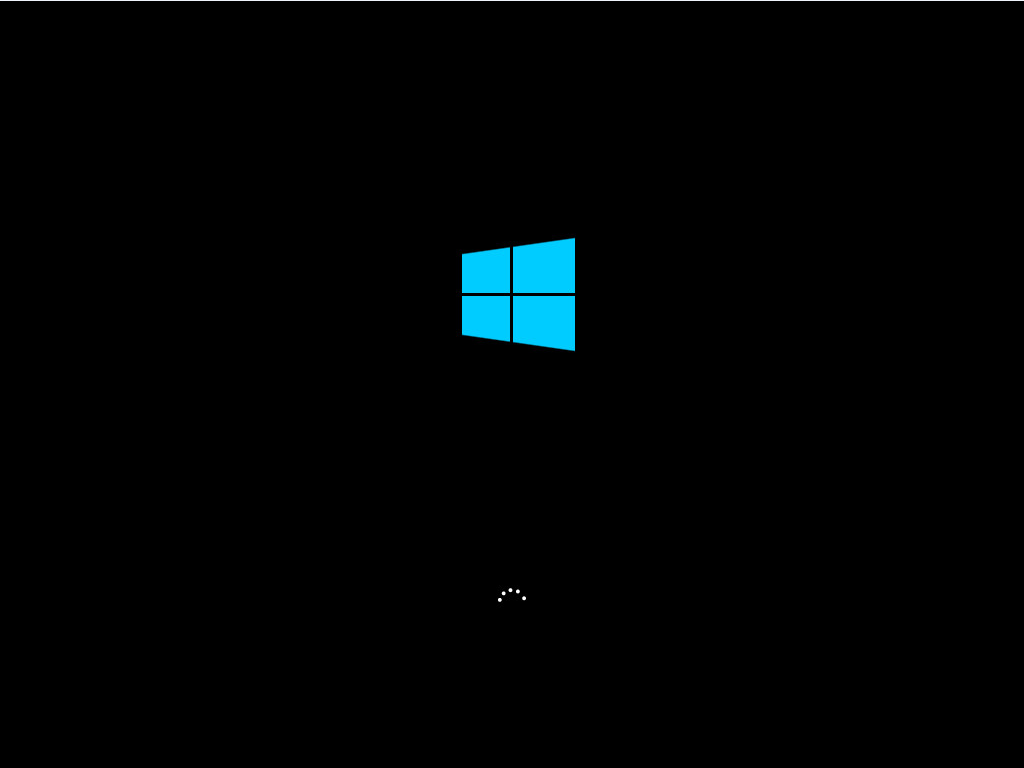
8、最后我们就能进入到我们的新安装的系统啦。
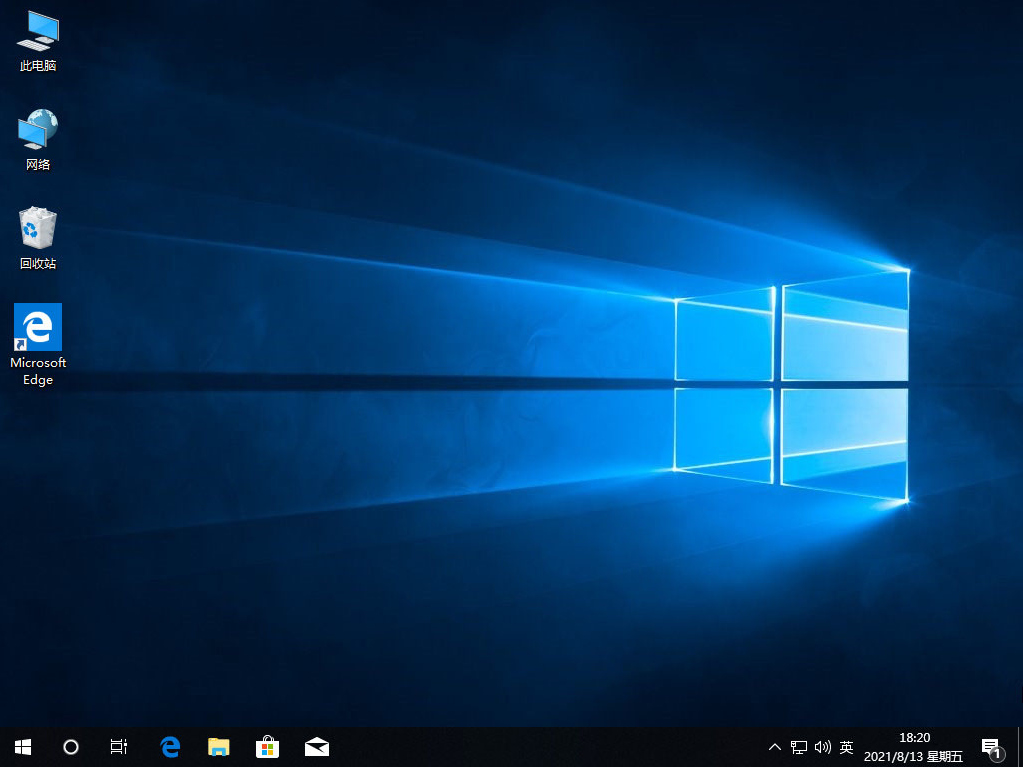
总结:
1、制作启动U盘。
2、安装电脑win10系统。
以上就是win10 u盘重装系统教程演示啦,希望能帮助到大家。
