小伙伴们知道photoshop8.0怎么抠图吗?今天小编就来讲解photoshop8.0的抠图教程,感兴趣的快跟小编一起来看看吧,希望能够帮助到大家。 photoshop8.0怎么抠图?photoshop8.0抠图教程 1、首先打开
小伙伴们知道photoshop8.0怎么抠图吗?今天小编就来讲解photoshop8.0的抠图教程,感兴趣的快跟小编一起来看看吧,希望能够帮助到大家。
photoshop8.0怎么抠图?photoshop8.0抠图教程
1、首先打开photoshop8.0,选中并打开需要抠图的图片。
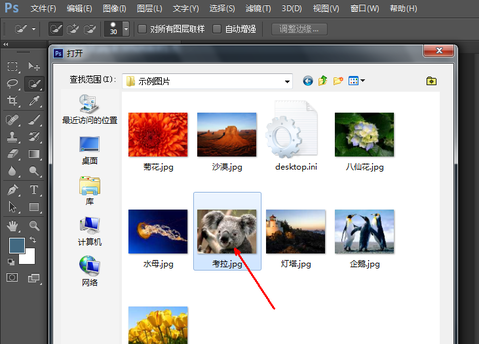
2、在左侧工具栏中单击选择钢笔工具。
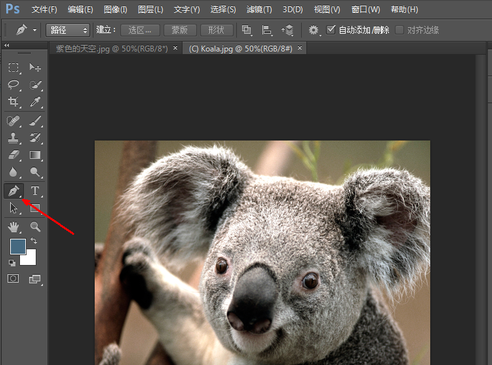
3、使用钢笔工具沿着需要抠出的图像边缘进行描边,描完按键盘ctrl加回车键选定。
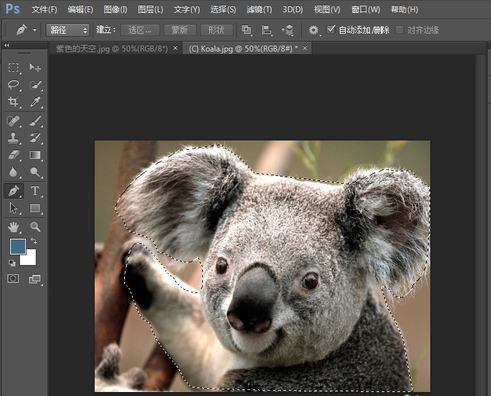
4、使用鼠标右键单击图片,然后在下拉菜单中选择“调整边缘”选项。
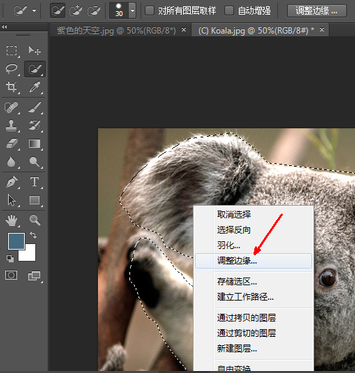
5、在调整边缘窗口中,可以自行设置边缘平滑度、羽化值、对比度等多个数值,并能够实时查看调整的结果,当调整的结果符合要求时,单击下方的“确定”即可。
以上就是给大家分享的photoshop8.0怎么抠图的全部内容,更多精彩教程尽在自由互联!
