ps是一款很实用的修图软件,那么怎么制作水晶质感按钮呢?下面小编就为大家详细的介绍一下具体教程,相信一定会帮到你们的。 ps怎么制作水晶质感按钮?ps制作水晶质感按钮教程 1、
ps是一款很实用的修图软件,那么怎么制作水晶质感按钮呢?下面小编就为大家详细的介绍一下具体教程,相信一定会帮到你们的。
ps怎么制作水晶质感按钮?ps制作水晶质感按钮教程
1、首先我们点击【渐变工具】,把颜色设置为蓝色渐变【#00c6fb】→ 【#005bea】,给画布填充上【径向】渐变的背景;
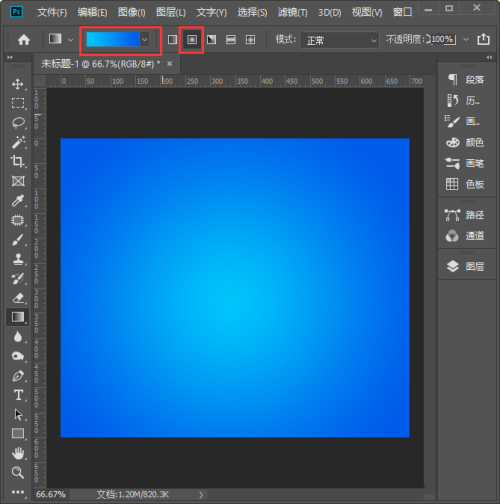
2、背景填充好渐变颜色之后,我们用【椭圆工具】在画布中间画出一个圆形;
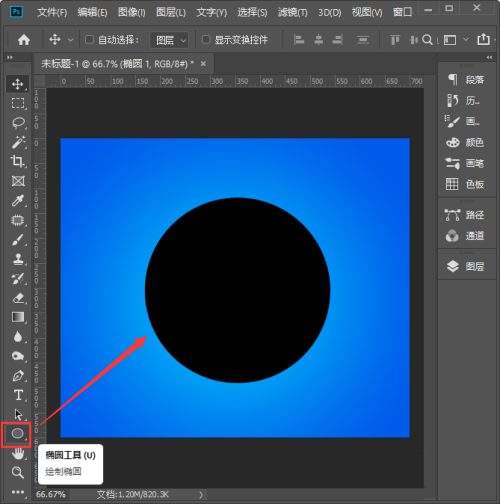
3、然后我们选中椭圆1的图层,点击【FX 】选择【渐变叠加】;
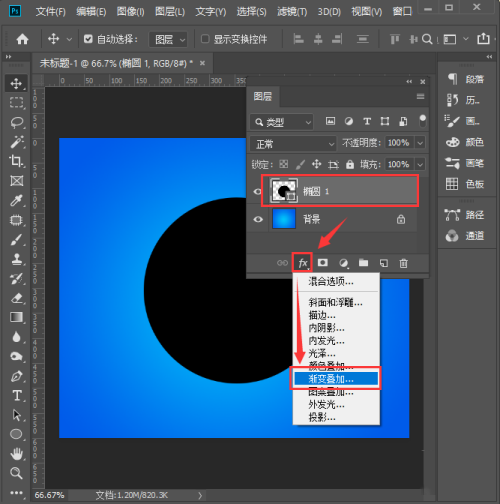
4、我们把渐变颜色设置和背景相同的颜色,样式选择【径向】;
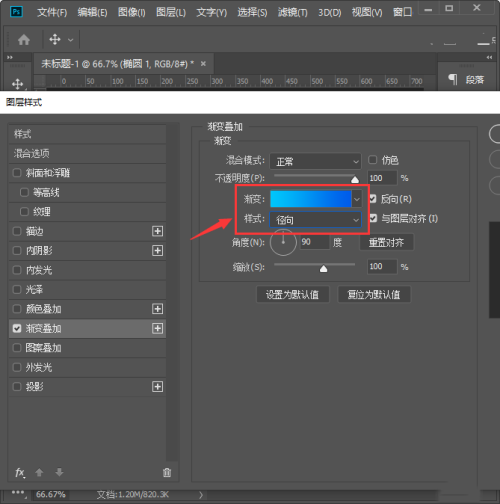
5、接着,我们添加【投影】,把投影颜色设置为深蓝色,然后根据自己的需要调整参数,点击【确定】;
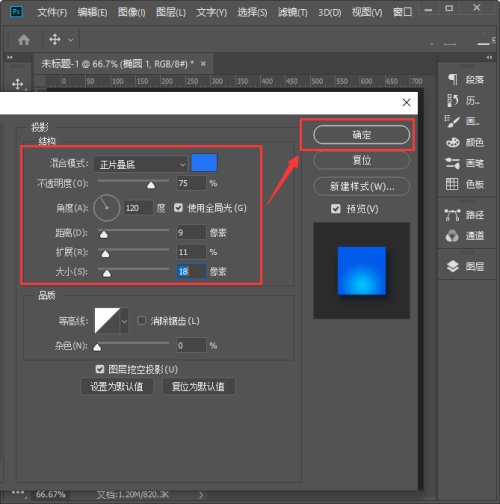
6、接下来,我们用【椭圆工具】画出一个白色的椭圆形状;
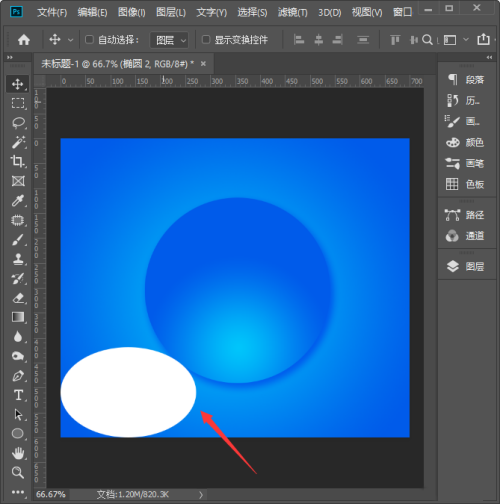
7、我们把白色的椭圆叠放在圆形上面,然后把形状设置为【渐变填充】白色到透明;
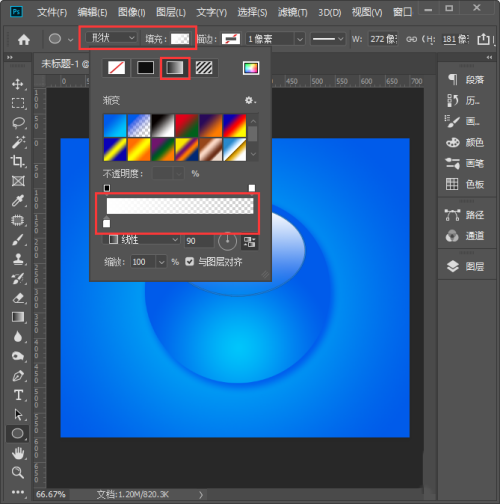
8、最后,我们选中椭圆2的图层,把不透明度调整为【22%】就完成了。
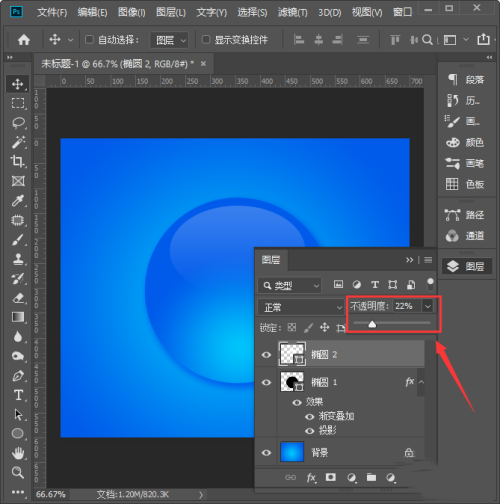
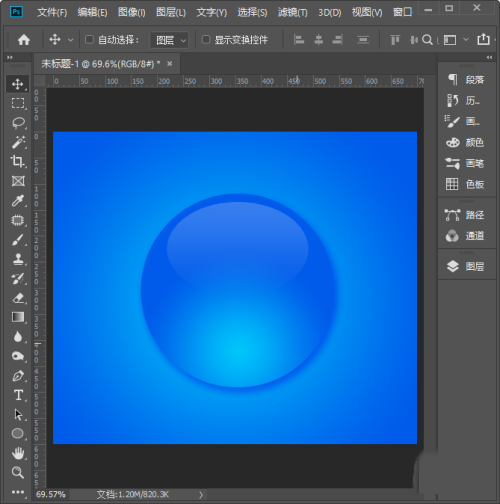
谢谢大家阅读观看,希望本文能帮到大家!更多精彩教程请关注自由互联!
