很多人不知道Photoshop8.0如何将多张图片转换为PDF文件?今日为你们带来的文章是Photoshop8.0将多张图片转换为PDF文件的方法,还有不清楚小伙伴和小编一起去学习一下吧。 Photoshop8.0如何将
很多人不知道Photoshop8.0如何将多张图片转换为PDF文件?今日为你们带来的文章是Photoshop8.0将多张图片转换为PDF文件的方法,还有不清楚小伙伴和小编一起去学习一下吧。
Photoshop8.0如何将多张图片转换为PDF文件?Photoshop8.0将图片转换为PDF文件的方法
1、打开Photoshop,点击文件菜单→自动→PDF批处理。
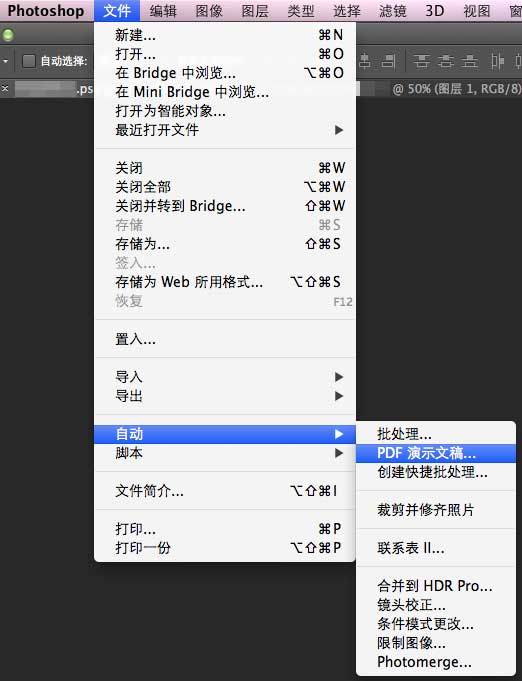
2、点击【浏览】按钮选择要创建的图片文件。
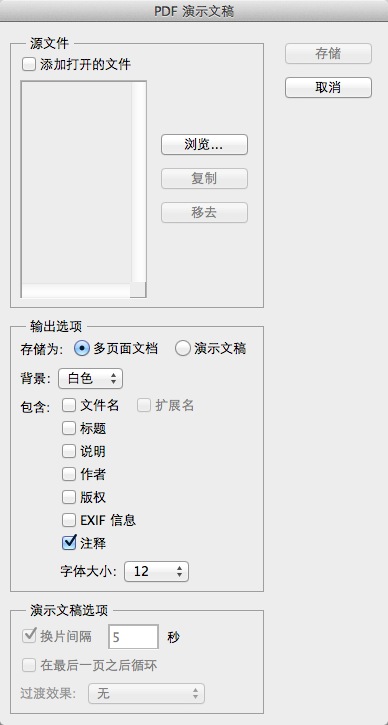
3、选择图片并排序,你可以在这里拖动图片名称来进行排序,这将会影响到PDF输出后的页面顺序。
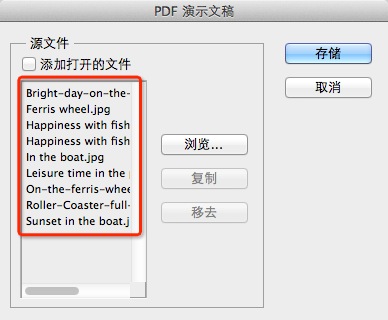
4、可以根据需要来改变PDF的具体参数,包括是否嵌入页面缩览图、压缩属性等等。根据自己的需要来进行设置。
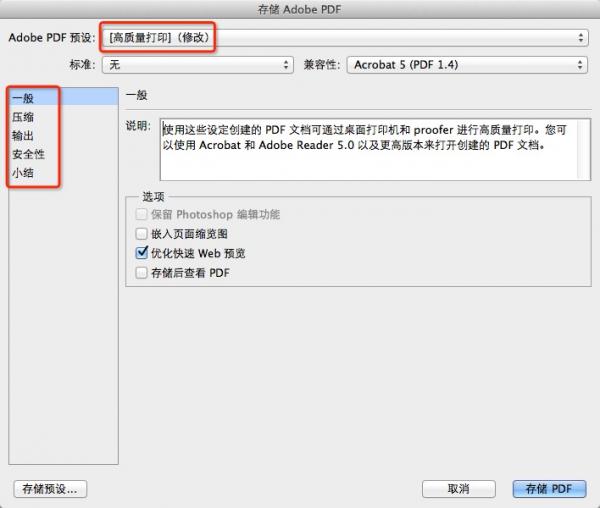
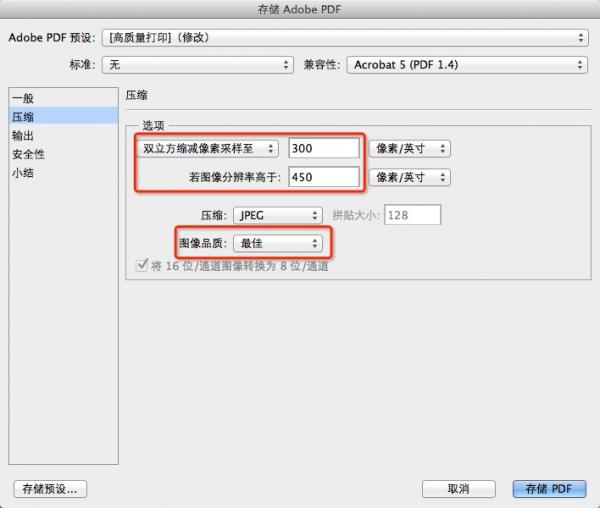
5、 点击【存储PDF】等待自动处理,点击【存储PDF】后,Photoshop便会自动进行处理,稍等片刻,就会看到输出的PDF文件了。
以上就是给大家分享的Photoshop8.0如何将多张图片转换为PDF文件的全部内容,更多精彩教程尽在自由互联!
