Photoshop怎么在复杂的背景中抠取烟雾? 不少看小伙伴还不清楚,下面小编给大家整理了相关步骤介绍,感兴趣的小伙伴不要错过哦! Photoshop怎么在复杂的背景中抠取烟雾?Photoshop烟雾抠图
Photoshop怎么在复杂的背景中抠取烟雾? 不少看小伙伴还不清楚,下面小编给大家整理了相关步骤介绍,感兴趣的小伙伴不要错过哦!
Photoshop怎么在复杂的背景中抠取烟雾?Photoshop烟雾抠图教程

1.打开图片,Ctrl+J复制一层。
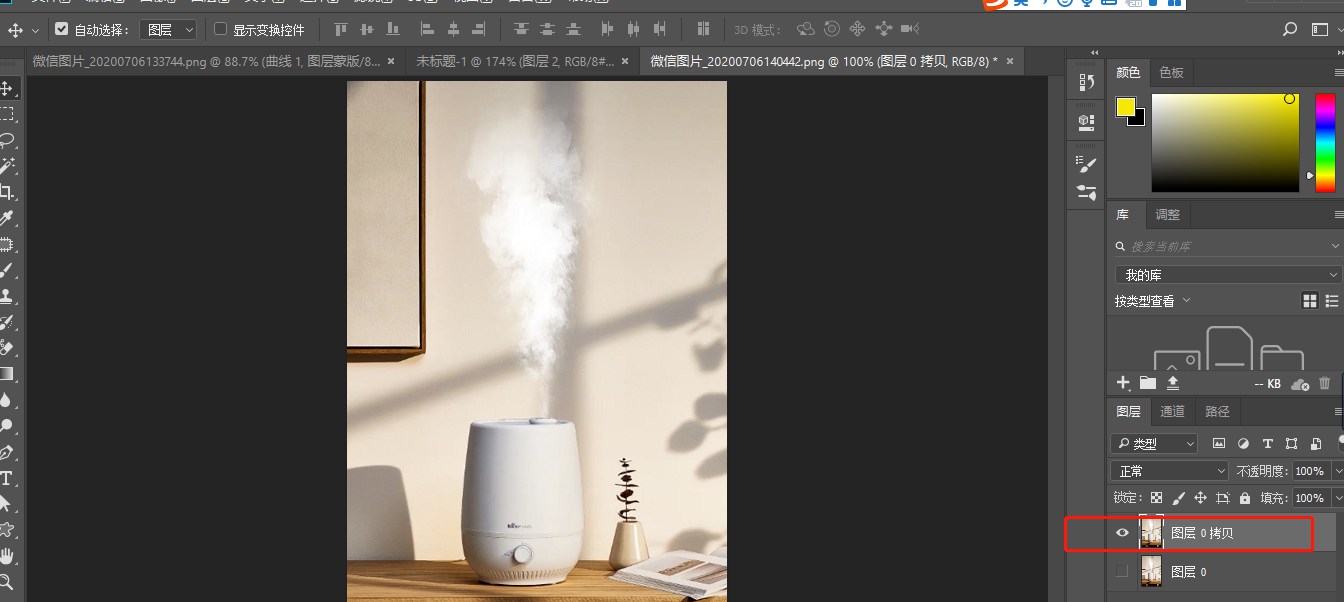
2.用矩形选框工具选中烟雾。
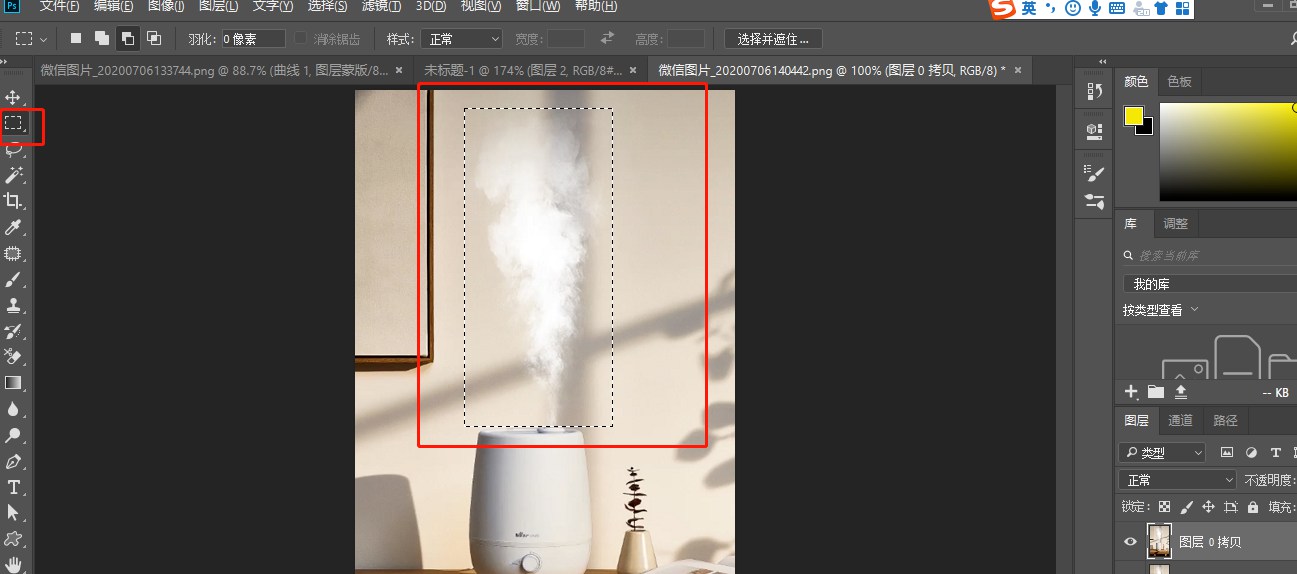
3.执行选择>色彩范围。
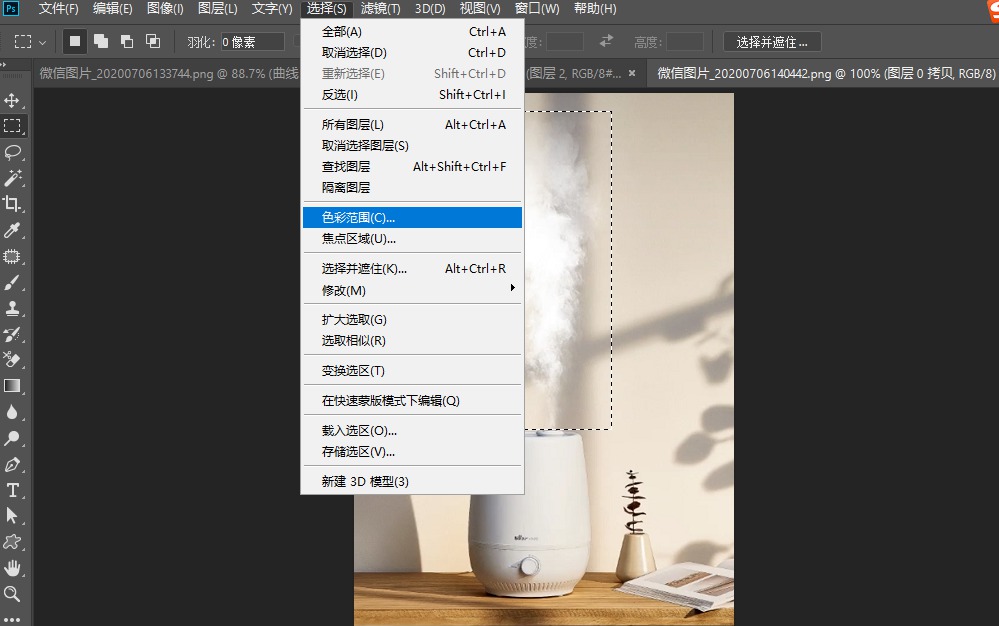
4.用吸管吸取烟雾的颜色。调整颜色容差。
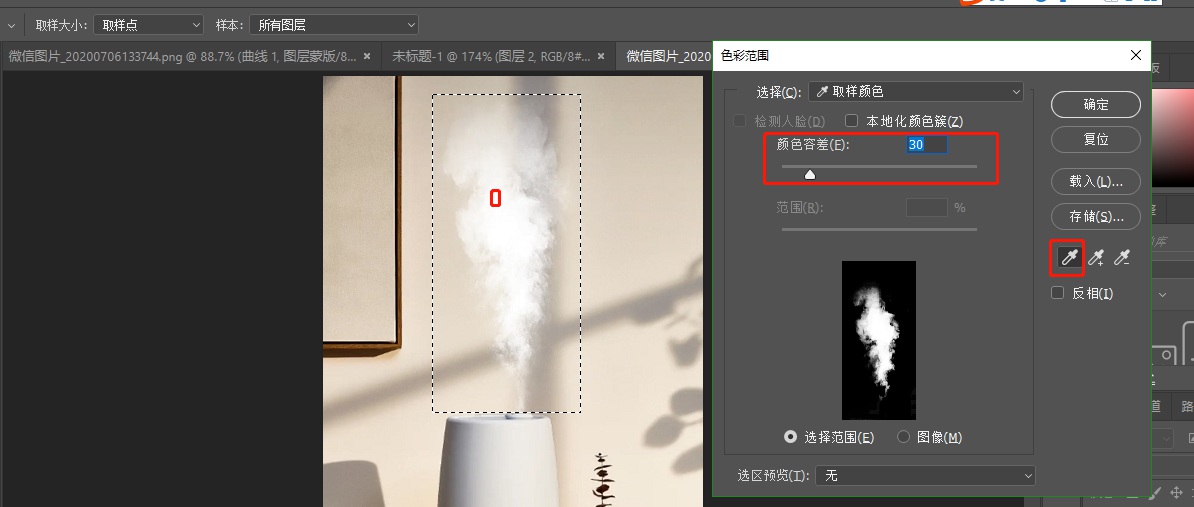
5.点击确定,Ctrl+J复制,烟雾就抠出来啦。
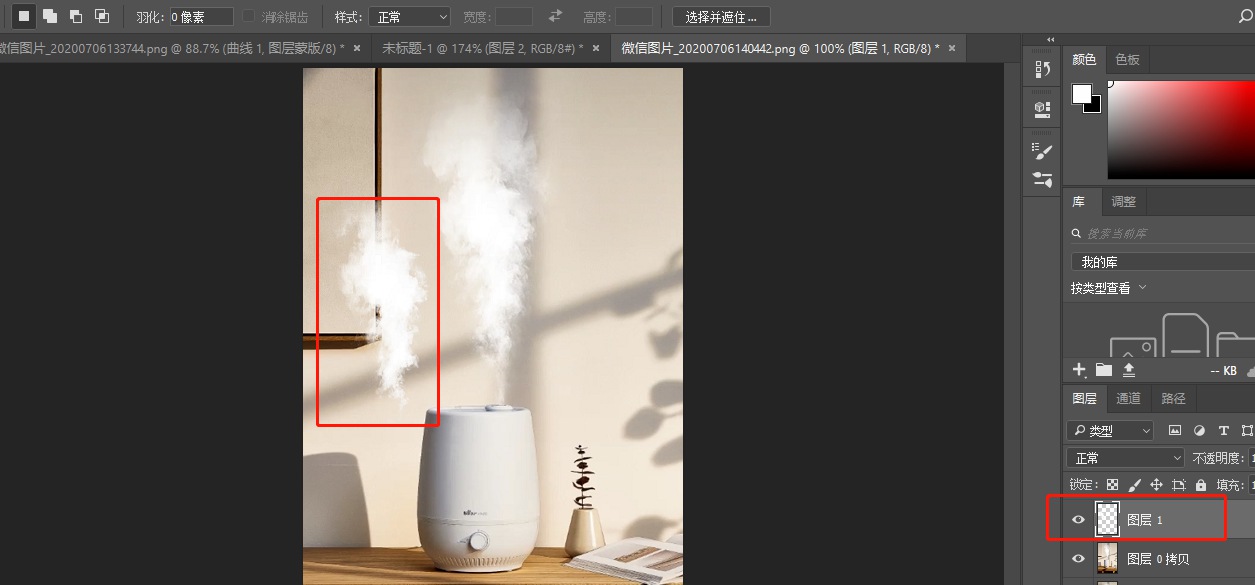
以上这篇文章就是Photoshop烟雾抠图教程,有需要的小伙伴快来学习一下吧!
