有部分用户在升级到win11系统之后,发现任务栏有点太大或者太小了,这样看着非常不习惯,其实我们也可以自己手动进行更改,那么window11怎么调整任务栏大小呢?方法并不难,本文这
有部分用户在升级到win11系统之后,发现任务栏有点太大或者太小了,这样看着非常不习惯,其实我们也可以自己手动进行更改,那么window11怎么调整任务栏大小呢?方法并不难,本文这就给大家讲解一下win11更改任务栏大小的图文教程吧。
推荐:win11官方iso镜像下载
具体步骤如下:
1、先打开底部的搜索框,输入注册表编辑器打开。
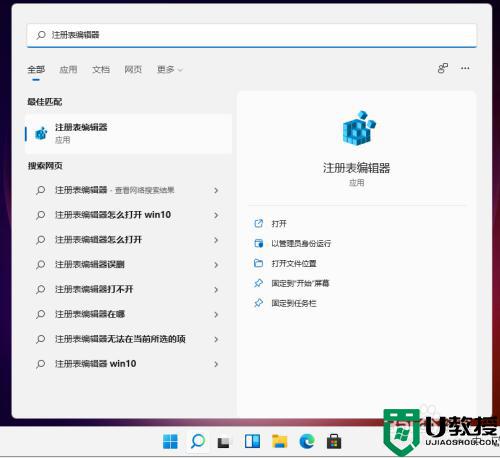
2、打开注册表后,定位到:HKEY_CURRENT_USERSoftwareMicrosoft WindowsCurrentVersionExplorerAdvanced。
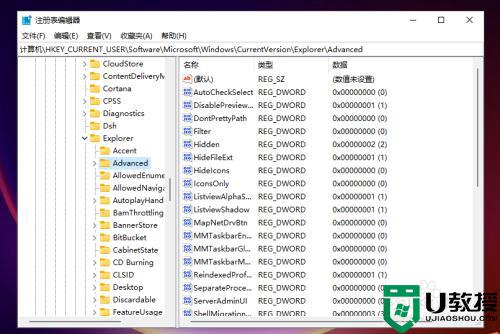
3、然后在这里新建一个“TaskbarSi”的DWORD值。
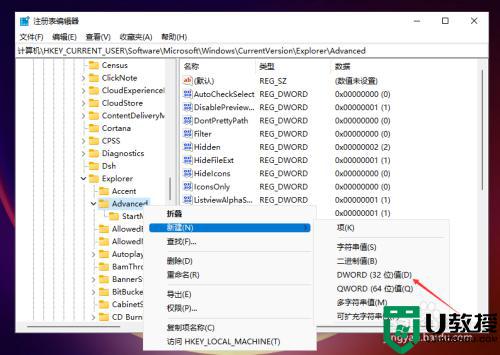
4、然后输入数字“0”是小任务栏,“1”是中任务栏,“2”是大任务栏。
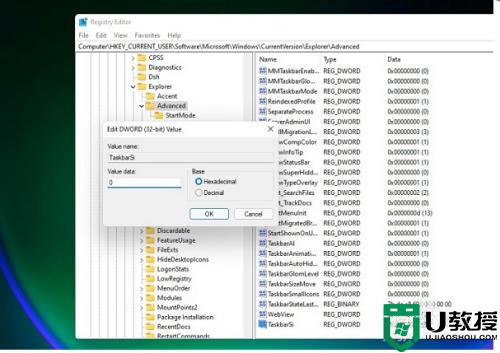
以上给大家讲解的就是win11更改任务栏大小的详细方法,有相同需要的用户们可以学习上面的方法来进行更改就可以了。
