我们在使用win11系统时经常会打开多个任务窗口,使用的时候可能经常会需要进行切换,很多人觉得麻烦,那么其实我们可以让win11系统进行多任务分屏,这样使用就方便多了,本文这就
我们在使用win11系统时经常会打开多个任务窗口,使用的时候可能经常会需要进行切换,很多人觉得麻烦,那么其实我们可以让win11系统进行多任务分屏,这样使用就方便多了,本文这就给大家带来win11多任务分屏的方法吧。
方法一:
1、我们如果打开的是资源管理器,那么可以直接在窗口右上角看到相关界面。
2、将鼠标移动到图示位置,就会自动显示多任务窗口。在其中选择我们喜欢的一种即可。
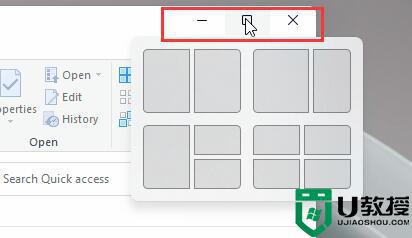 方法二:
方法二:
1、如果在其他界面中,那么需要按下键盘“Win+Z”
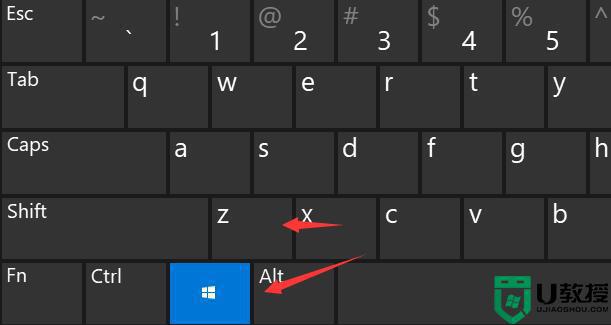 2、接着在窗口的右上角就可以显示选择不同的多任务窗口设置了。
2、接着在窗口的右上角就可以显示选择不同的多任务窗口设置了。
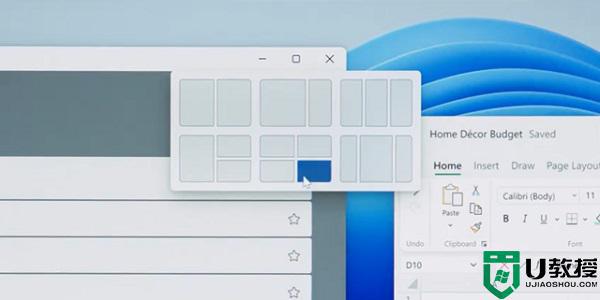 3、喜欢win11多任务窗口的朋友们可以直接在本站下载安装win11系统。
3、喜欢win11多任务窗口的朋友们可以直接在本站下载安装win11系统。
4、本站提供的系统安装非常方便,无需系统检测。下载完成后几分钟即可完成安装。
以上就是win11怎么多任务分屏的全部内容,如果有遇到这种情况,那么你就可以根据小编的操作来进行解决,非常的简单快速,一步到位。
