我们如果在电脑中开启gpu渲染可以提升图形加载速度,降低cpu处理器的负担,让系统运行更加流畅,只是有些用户刚接触 win11系统 不知道要如何开启gpu渲染,针对这个问题,接下来给大
我们如果在电脑中开启gpu渲染可以提升图形加载速度,降低cpu处理器的负担,让系统运行更加流畅,只是有些用户刚接触win11系统不知道要如何开启gpu渲染,针对这个问题,接下来给大家讲述一下win11开启gpu渲染图文教程给大家参考吧。
具体步骤如下:
第一步,打开“控制面板”。

第二步,将“查看方式”改为大图标。打开“internet选项”。
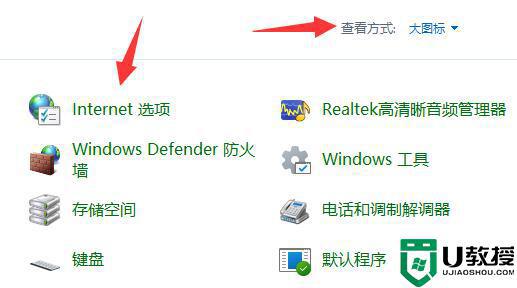
第三步,进入“高级”,取消“使用软件程序而不使用GPU呈现”并点击确定保存。
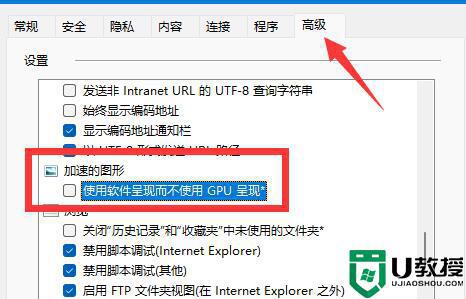
第四步,右键开始菜单,打开“设置”。
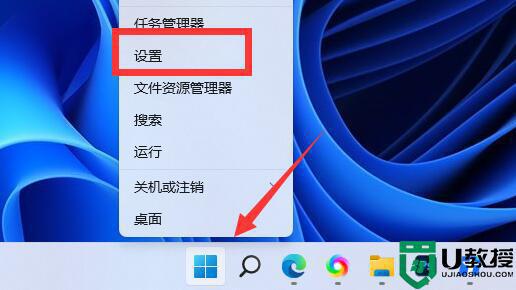
第五步,打开右边“显示”设置。
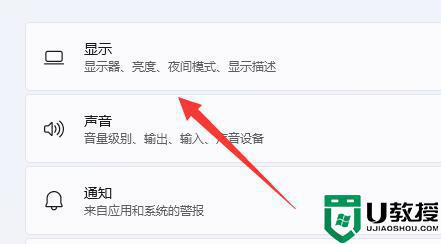
第六步,进入图形设置,点击“更改默认图形设置”。
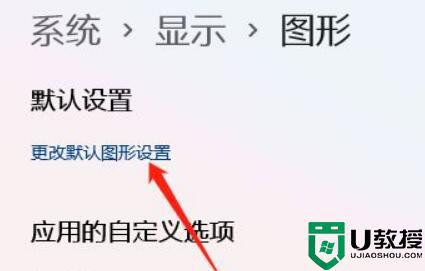
第七步,开启其中的“硬件加速gpu计划”即可。

注意:如果你的电脑没有独显,是不支持开启gpu渲染的。
上述便是win11系统开启gpu渲染的详细方法,是不是挺简单呢,有一样需求的用户们不妨可以按照以上步骤来进行操作就行了。
