众所周知,键盘是用于操作计算机的,如果没有键盘就无法打字。但有时候按win10电脑键盘按键却莫名其妙出现弹窗,影响正常使用,到底是哪里出现问题?如果键盘本身并无损坏,连
众所周知,键盘是用于操作计算机的,如果没有键盘就无法打字。但有时候按win10电脑键盘按键却莫名其妙出现弹窗,影响正常使用,到底是哪里出现问题?如果键盘本身并无损坏,连接也正常的话,那可能是鼠标设置问题,针对此疑问,这里分享Win10按键盘莫名其妙出现弹窗解决方法。
推荐:雨林木风win10纯净版
1、首先,排除硬件问题,也就是你的窗口键或者其他弹出键是否被莫名其妙的碰到,或者压到,或者是按键失灵,自动按键的情况,这些都没有的话再进行下面的软件操作。
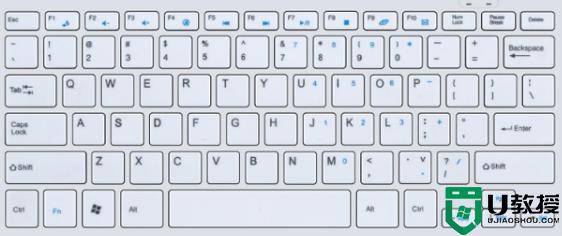
2、然后我们使用window+r键打开命令行,然后输入services.msc。
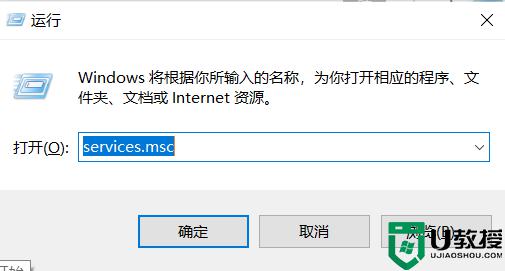
3、之后,点一下右边的方框。在里面找到Program Compatibility Assistant Service,之后再点击右键,选择里面的属性。
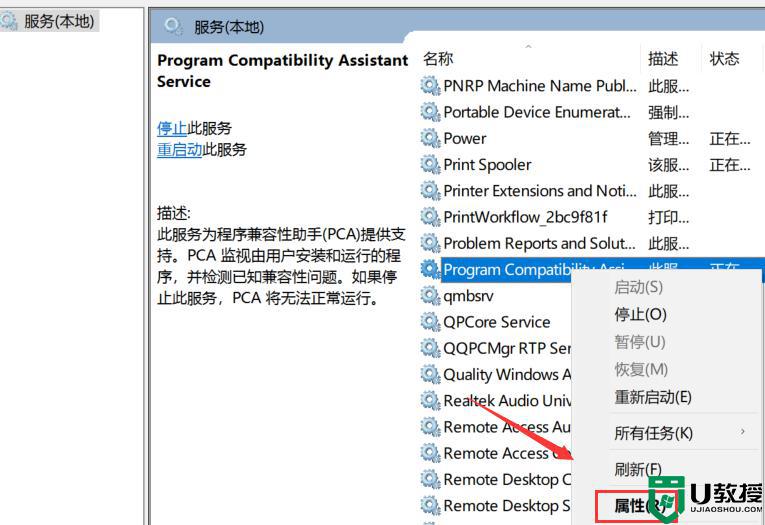
4、然后再将里面的设置改为手动或者禁止,都是可以的。
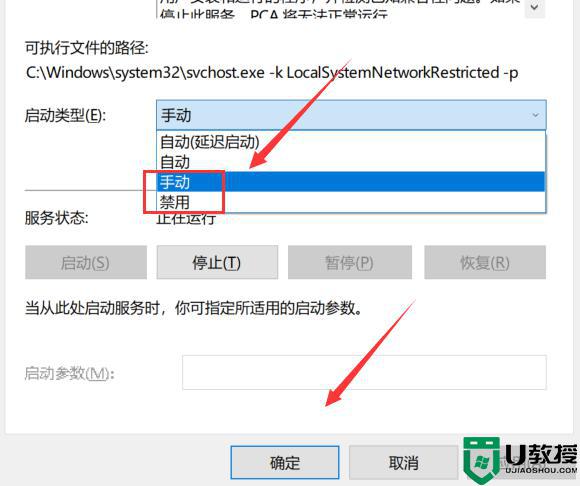
5、弄完了这些之后,点击右下角的应用,再重启一下就ok了。
遇到win10电脑按键盘莫名其妙出现弹窗的情况,不要着急,先找出故障原因,然后再根据实际情况解决修复。
