由于在 官方win10系统 中自带有微软输入法,通常具有中英文两种输入模式,因此也比较符合用户的日常需求,不过有些用户对于win10系统中默认安装的eng美式键盘却很少用到,因此就想
由于在官方win10系统中自带有微软输入法,通常具有中英文两种输入模式,因此也比较符合用户的日常需求,不过有些用户对于win10系统中默认安装的eng美式键盘却很少用到,因此就想要将其删除,那么win10怎么删除eng美式键盘呢?今天小编就来告诉大家win10删除eng美式键盘详细步骤。
推荐下载:雨林木风win10旗舰版
具体方法:
1、先左键点击右下角的输入法,然后在点击语言首选项。
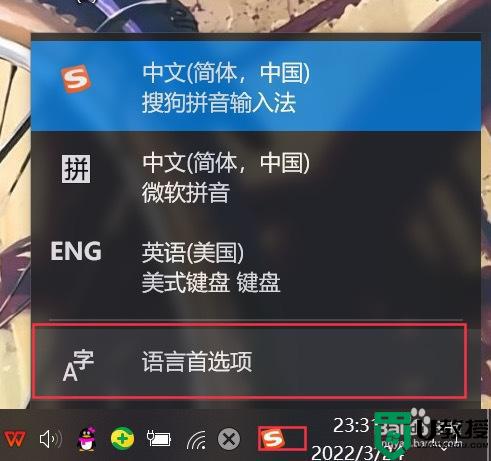
2、进入语言设置,选择添加语言,在搜索框中输入english,选择英语(美国)English(UnitedStates)选项,点击下一页。
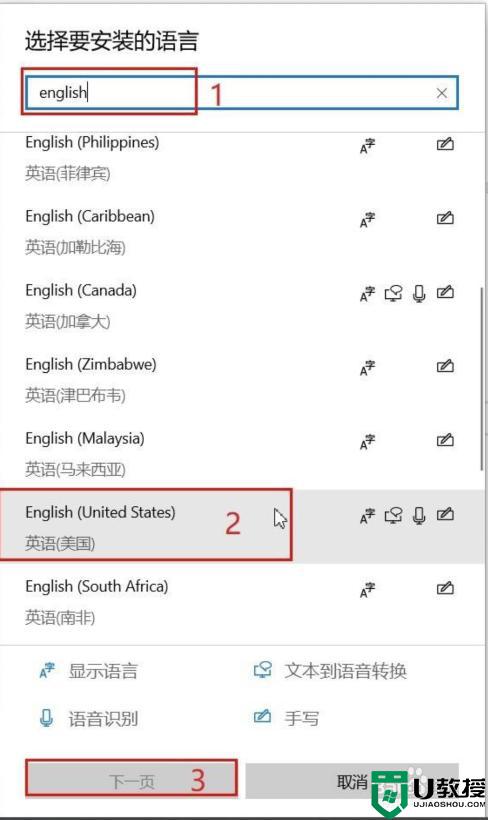
3、勾选安装语言包,点击安装。
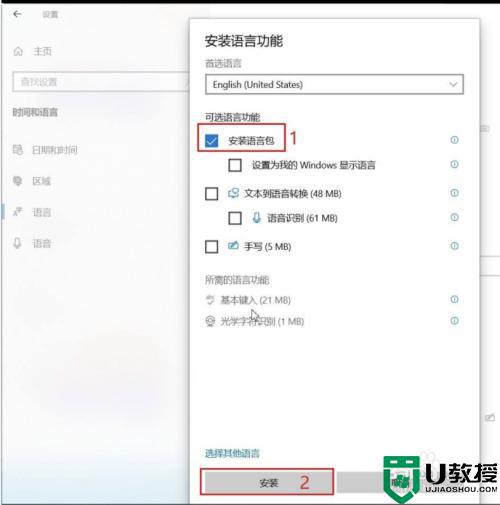
4、安装完成后,在添加的英语(美国)语言里点选项,点击添加键盘,随便添加一个键盘。
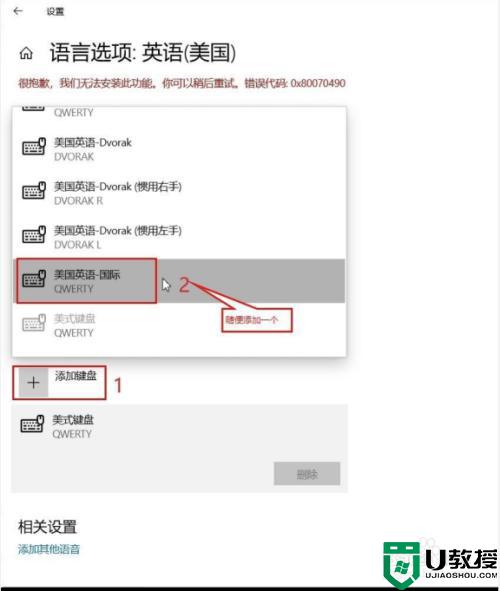
5、添加完成,美式键盘就变为了可删除状态,点击删除。
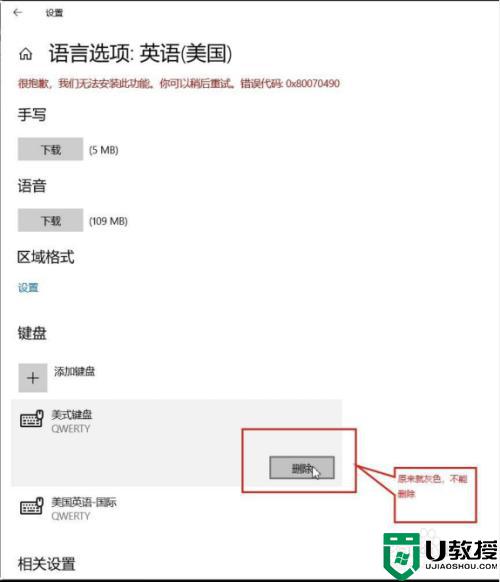
6、返回到语言设置页面,把Windows显示语言设置成中文(中华人民共和国),然后选中英语(美国)语言删除。
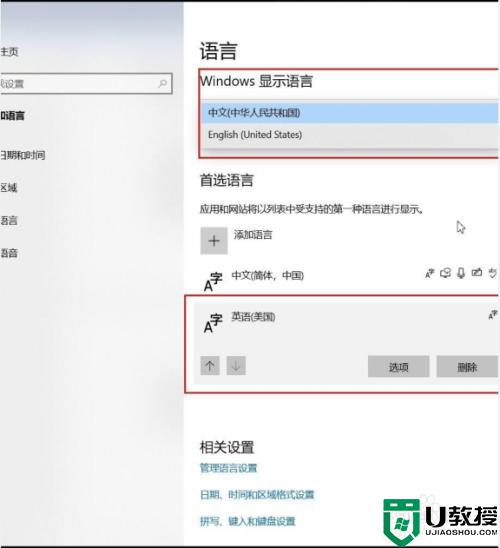
上述就是小编告诉大家的win10删除eng美式键盘详细步骤了,有需要的用户就可以根据小编的步骤进行操作了,希望能够对大家有所帮助。
