有时候,我们在运行 win10正式版 电脑的过程中,要是出现系统运行卡顿现象时就会打开任务管理器进行查看,有些用户会发现win10系统中任务管理器进程中音频设备图形隔离进程占用
有时候,我们在运行win10正式版电脑的过程中,要是出现系统运行卡顿现象时就会打开任务管理器进行查看,有些用户会发现win10系统中任务管理器进程中音频设备图形隔离进程占用CPU过高的情况,对此win10音频图形隔离设备占cpu怎么办呢?今天小编就来教大家win10音频设备图形隔离占cpu高解决方法。
推荐下载:win10 64位专业版
具体方法:
1. 右键单击系统托盘中的“小喇叭”图标,选择“打开声音设置”。
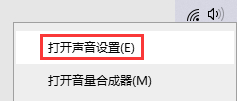
2. 找到“声音控制面板”并点击。
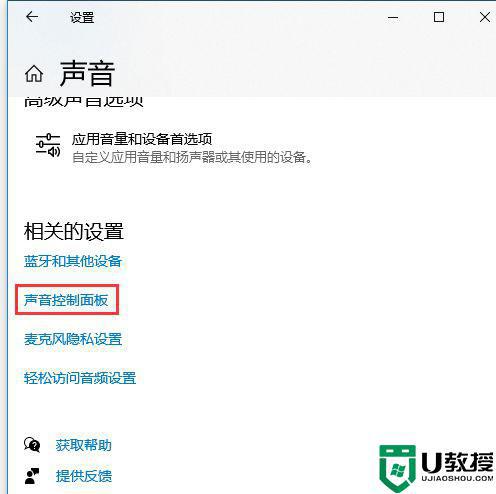
3. 双击当前使用的扬声器设备。
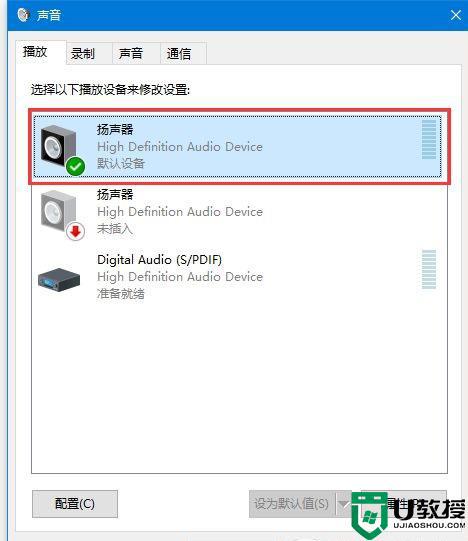
4. 在音效增强选项卡下取消勾选所有声音处理,或直接勾选“取消所有增效”。
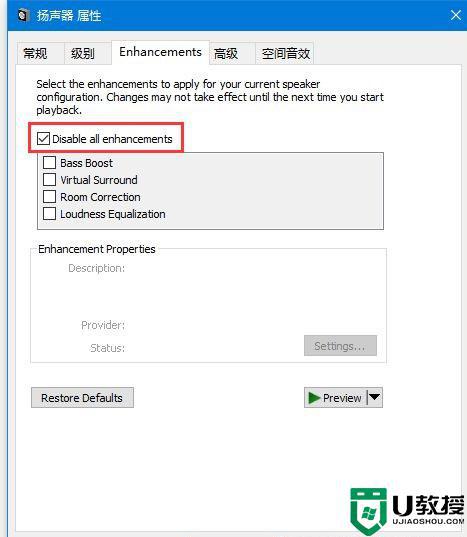
5. 这样可以解决一些Windows音频设备图形隔离占用大量资源的问题。
6、如果以上方法无效,可以尝试更新你的声卡驱动程序,看能否解决。
以上就是关于win10音频设备图形隔离占cpu高解决方法了,如果有遇到这种情况,那么你就可以根据小编的操作来进行解决,非常的简单快速,一步到位。
