基本上,在 win10硬盘版 电脑有外接音响设备的情况下,用户在将耳机插入电脑之后,系统就会默认选择耳机声音外放,从而关闭音响声音,对此有些用户就想要将win10电脑中耳机和音响
基本上,在win10硬盘版电脑有外接音响设备的情况下,用户在将耳机插入电脑之后,系统就会默认选择耳机声音外放,从而关闭音响声音,对此有些用户就想要将win10电脑中耳机和音响同时使用,那么win10电脑耳机和音响怎么同时使用呢?这里小编就来告诉大家win10同时使用耳机和音响设置方法。
推荐下载:雨林木风win10免激活
具体方法:
1、右击桌面空白的地方,选择个性化。
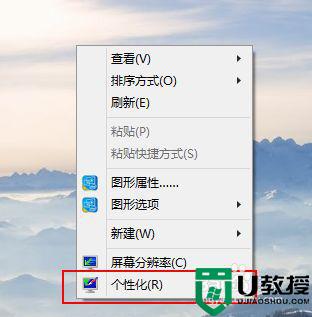
2、进入到个性化后,点击左边的更改桌面图标。
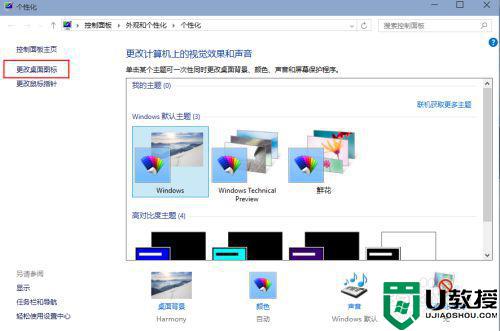
3、把控制面板打勾,这样桌面就有一个控制面板 了,控制面板是我们常用的,放到桌面设置什么东西都方便。
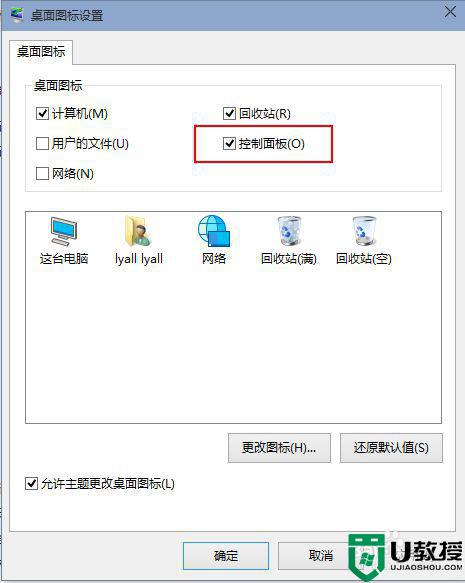
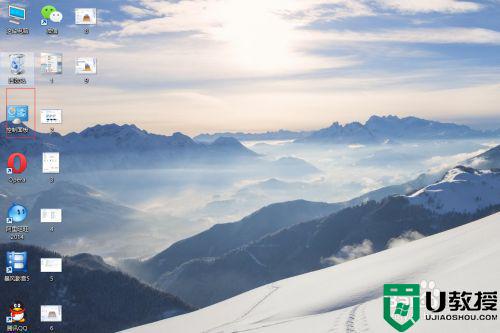
4、双击桌面的控制面板,进入控制面板,并选择“声音和硬件”。
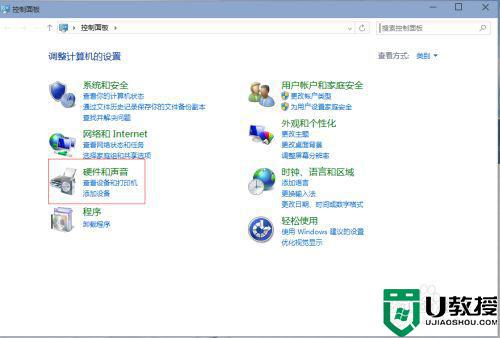
5、单击“声音和硬件”进入后选择Realtek高清晰音频管理器。
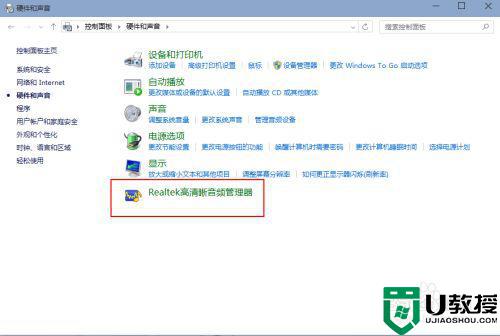
6、单击进入音频管理器,选择右上角的设置文件夹。
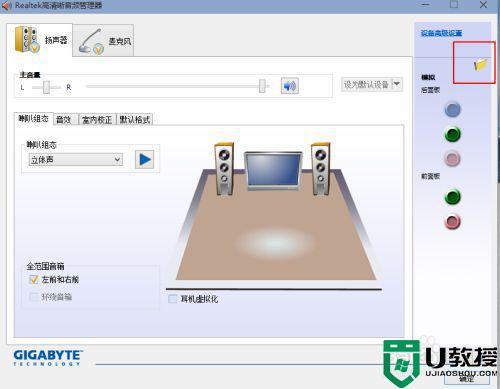
7、单击设置文件夹后,把“禁用前面板插孔检测”勾上并确定。
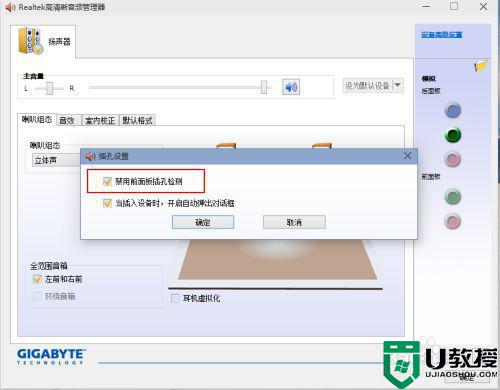
8、再回到音频管理器,点击右边的图标。

9、找到绿色的,然后单击进去,就可以选择耳机了,这样就都有声音了。
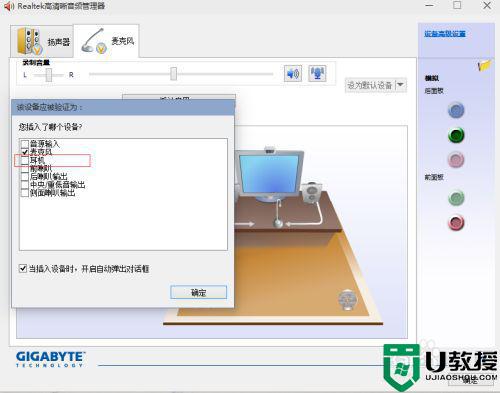
以上就是关于win10同时使用耳机和音响设置方法详细介绍了,如果你也有相同需要的话,可以按照上面的方法来操作就可以了,希望能够对大家有所帮助。
