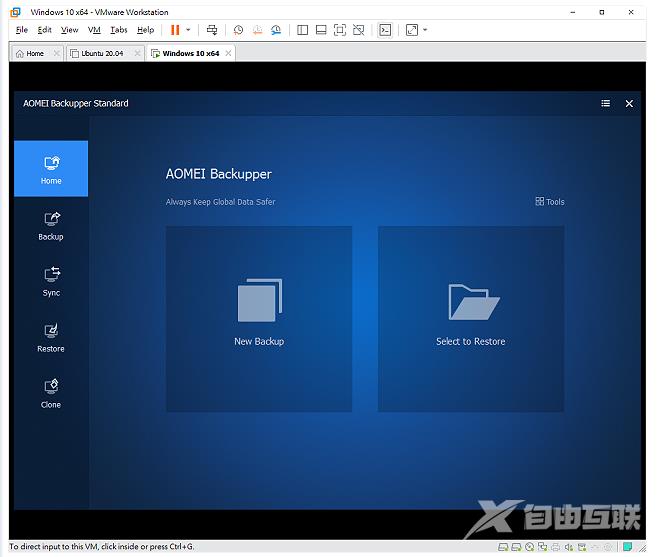VMware Workstation Pro是一款好用、功能强大的「虚拟机器(Virtual Machine) 」软体,安装VMware Workstation Pro以后,可以在你的电脑新增虚拟机器,在虚拟机器中可以安装Windows、Ubuntu…等作业系统,也可以安装软体,就好像在使用实体电脑一样,很适合用来练习硬碟的分割与调整、作业系统和软体的安装与测试、挂载和执行光碟映像档,不管你在虚拟电脑做任何的测试,完全不会影响电脑的正常运作。除了建立虚拟机器以外,也可以将真实电脑的系统转换为虚拟机器。VMware Workstation Pro是商业软体,需要付费购买才能安装使用,如果您想要先体验它的功能,可以到官方网站下载试用版,试用版可以免费试用1个月,功能和正式版都一样关于VMware Workstation Pro试用版的下载和安装详见:VMware Workstation Pro下载与安装。
自己建立的USB开机随身碟,如果需要撷取开机过程的图片或影片,在VMware Workstation Pro设定使用USB随身碟开机,就可以顺利撷取所需要的画面,详细操作说明如下:这个方法,也适用于免费版的VMware Workstation Player。
1.将随身碟插入USB插槽,对著桌面上的捷径图示,连续按两下滑鼠左键,开启VMware Workstation Pro。
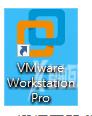
2.选择要开启的虚拟机器Windows 10,点选「开启」。
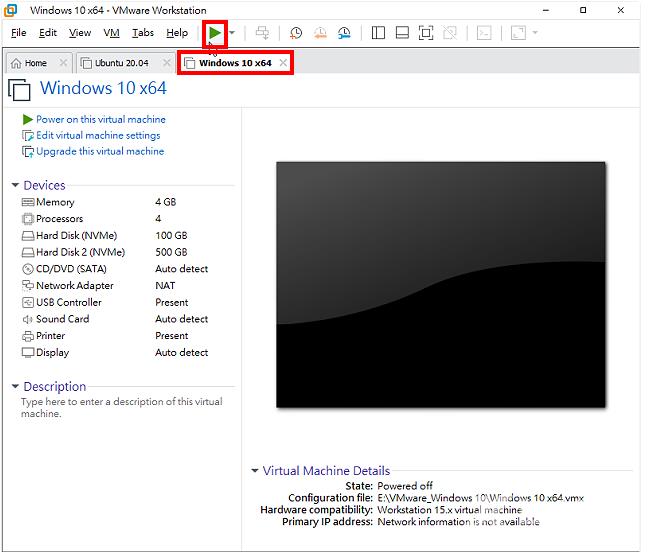
3.滑鼠点选虚拟机器,按键盘的ESC按键,显示虚拟机器的开机选单,因为随身碟尚未与虚拟机器连接,开机选单没有USB的选项。
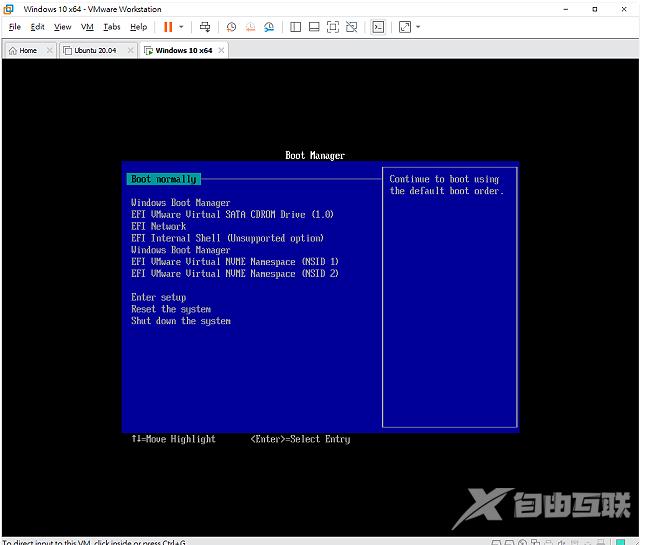
4.按键盘的Ctrl+Alt离开虚拟机器,点选「VM」的「Removable Devices」,选择要连接的USB随身碟,点选「Connect (Disconnect from Host)」。
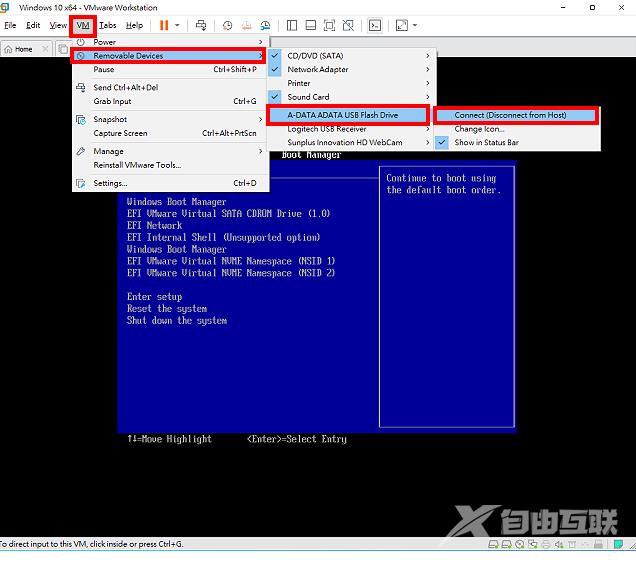
5.点选「OK」。
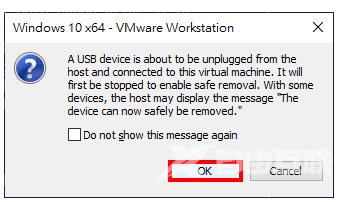
6.点选「VM」的「Power」,点选「Reset Guest」,重新开启虚拟机器。
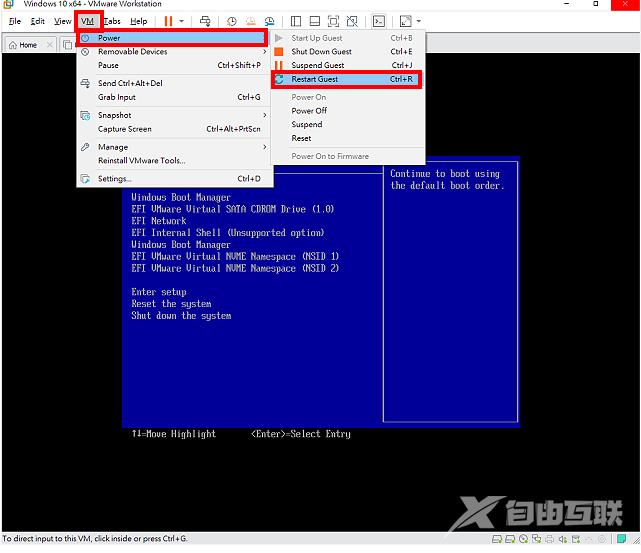
7.点选「Restart」。
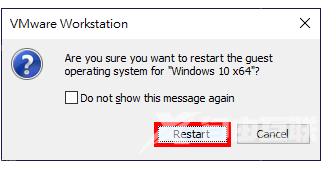
8.按键盘的ESC按键,显示开机选单,选择「EFI USB Device」,按键盘的Enter键,使用USB随身碟开机。

9.正在使用USB随身碟开机。
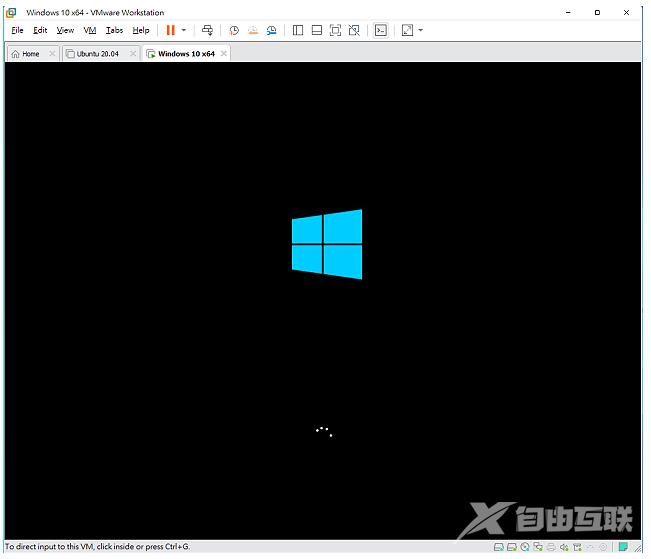
10.正在载入程式。
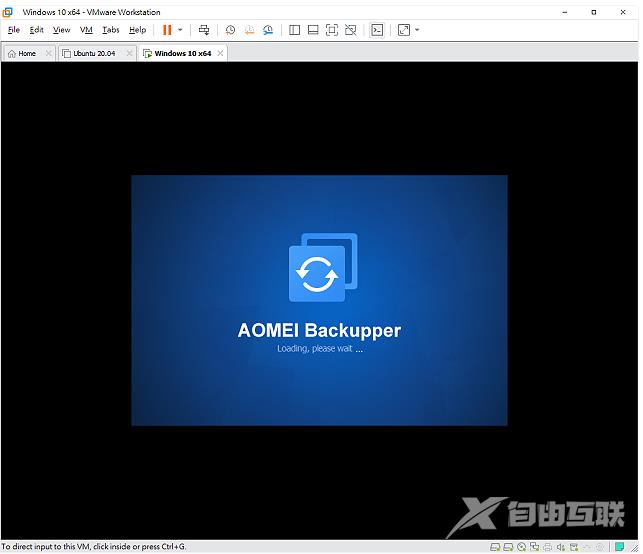
11.已经开机完成,如下图所示。