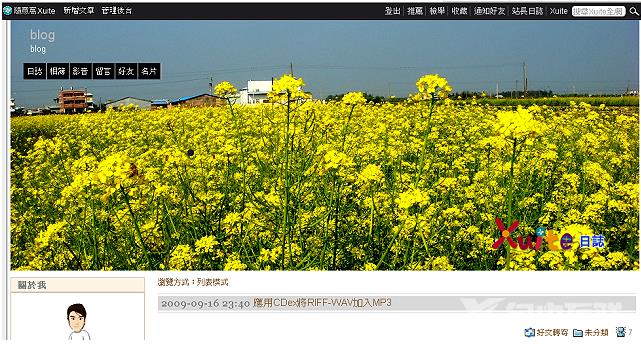Xuite 日志套用布景主题以后,如果想要自制标头图片和更换标头图片,应该要如何操作呢?本文将操作过程分成三部份,说明如下:
一、套用 Xuite 日志布景主题:
1.登入Xuite日志以后,进入管理后台,点选「面板样式\\布景主题」。
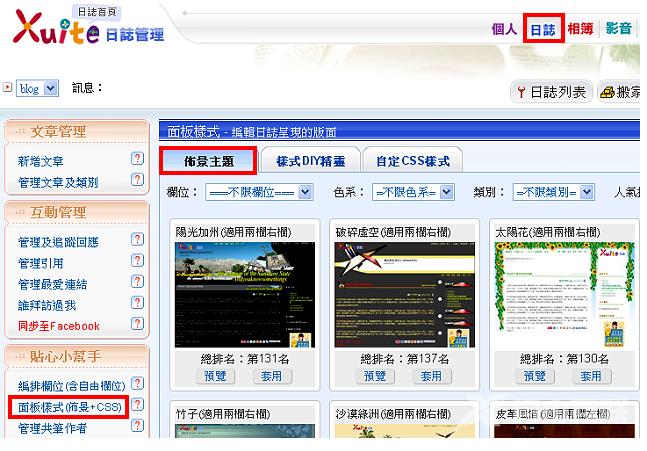
2.选择您想要的「栏位」类型,点选「搜寻」。
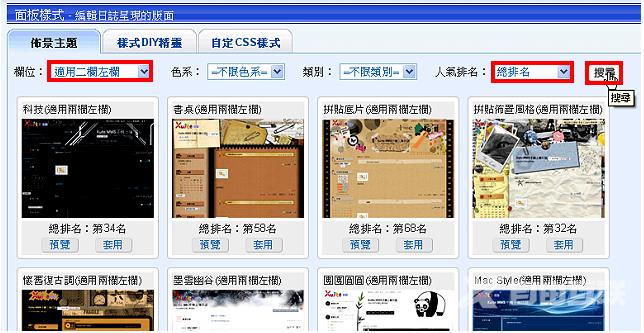
3.找一个您想要套用的布景主题,点选「套用」。
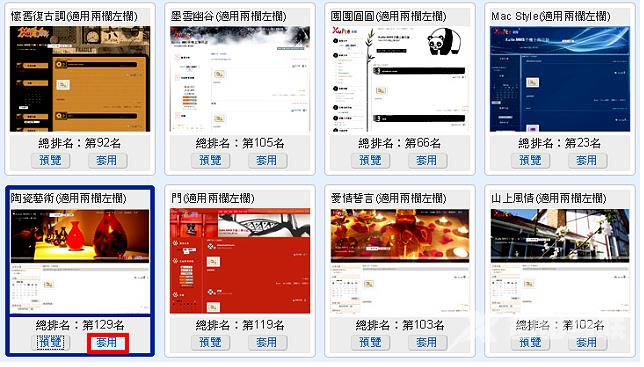
4.点选「浏览日志」。
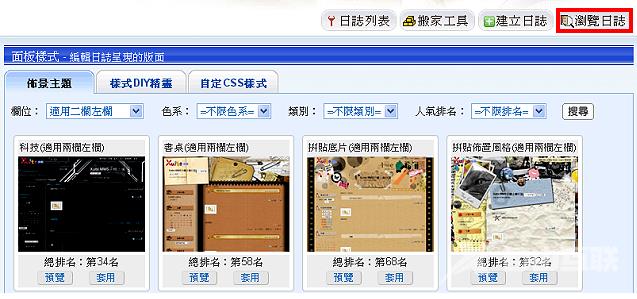
5.开启的日志如图示,对著标头图片按滑鼠右键,点选「检视背景图片」,开启标头的背景图片。(注意:这个方法只适用于 Firefox 浏览器)
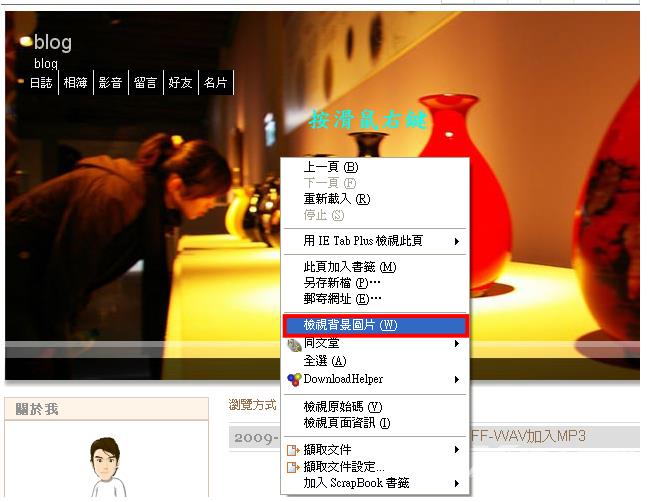
6.在开启的背景图片按滑鼠右键,点选「图片另存新档」将图片储存在您的硬碟。
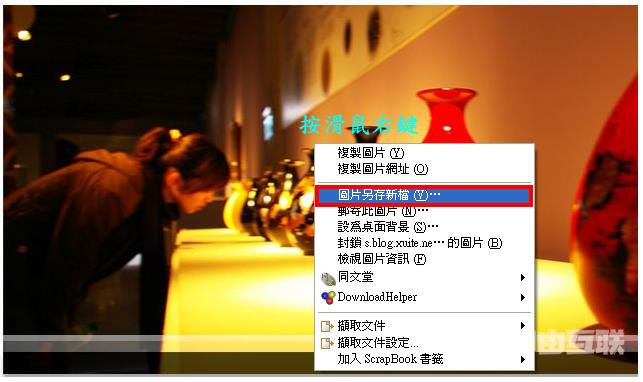
7.上述的方法只适用于 Firefox 浏览器,如果您的浏览器是 IE(Internet Explorer),开启 Xuite 日志以后,对著标头图片按滑鼠右键,点选「另存背景」,就可以直接将背景储存在您的电脑。
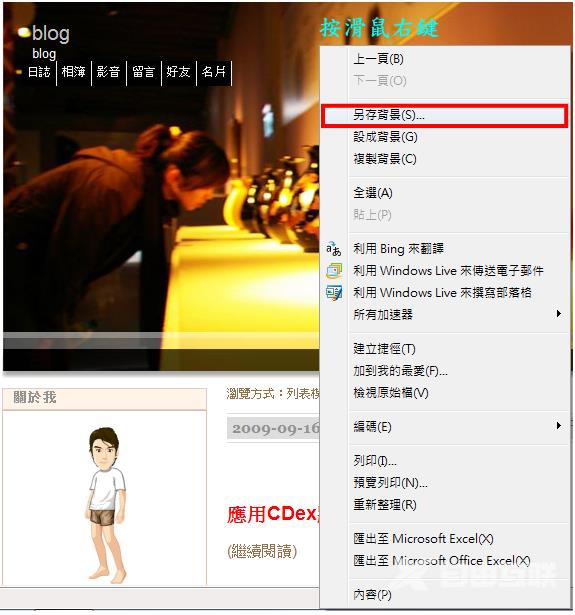
8.将标头图片存档以后,开启档案总管,点选储存的图片,在状态列会显示图片的大小,如图示,标头图片的大小为「970×382」像素。记住这个尺寸,准备自己制作标头图片。
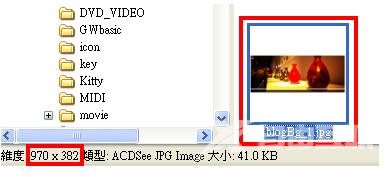
二、制作标头图片:
1.开启影像处理软体PhotoCap(关于PhotoCap的操作详见:PhotoCap 5.01下载、安装与教学),载入您想要做为标头的照片,点选「影像\\裁切\\按指定尺寸裁切」。

2.选择自定尺寸,输入宽度「970」、高度「382」(输入的尺寸和标头图片一样,更换图片以后效果较佳,当然!您也可以依照自己的需要修改尺寸),点选「OK」。
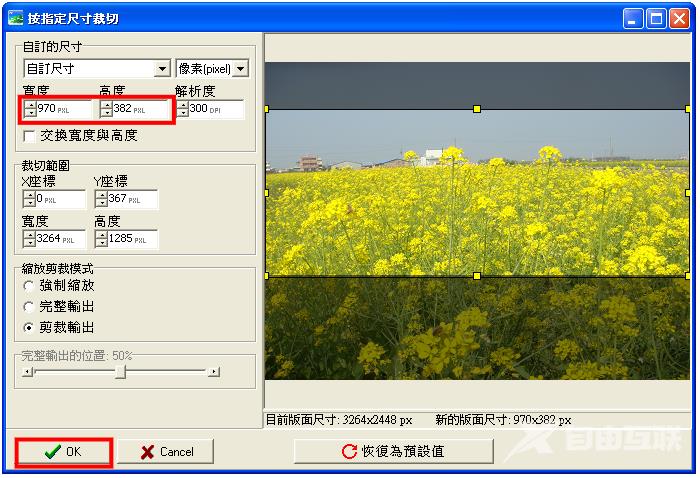
3.点选「影像\\色阶调整」,依照自己的需要调整照片的效果。
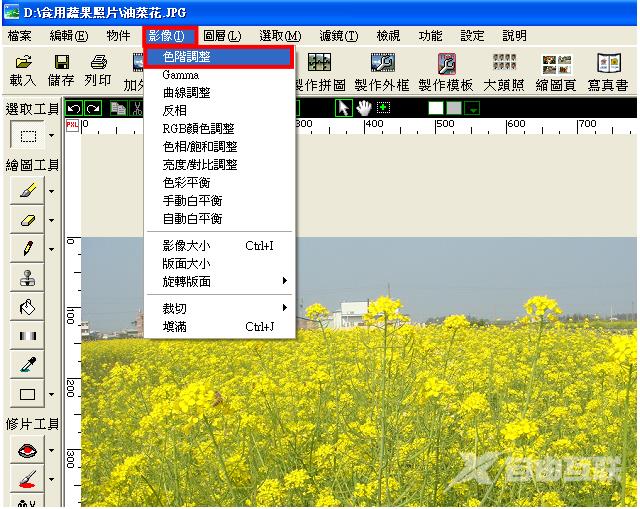
4.照片修改完成以后,点选「储存」,准备将照片存档。
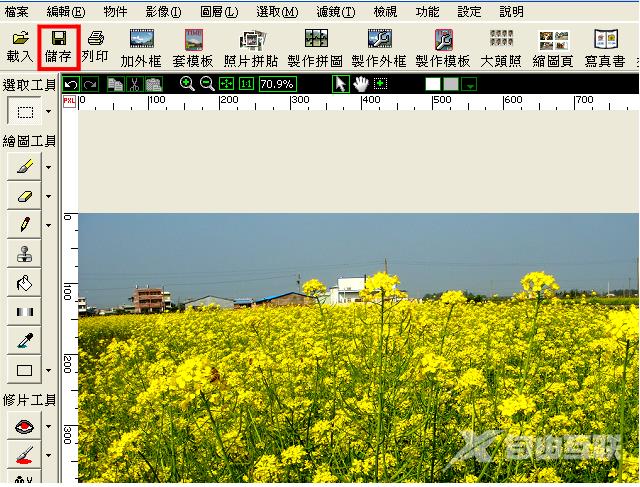
5.选择储存位置,影像类型选择「JPEG」,输入「档案名称」,点选「OK」,将照片存档。
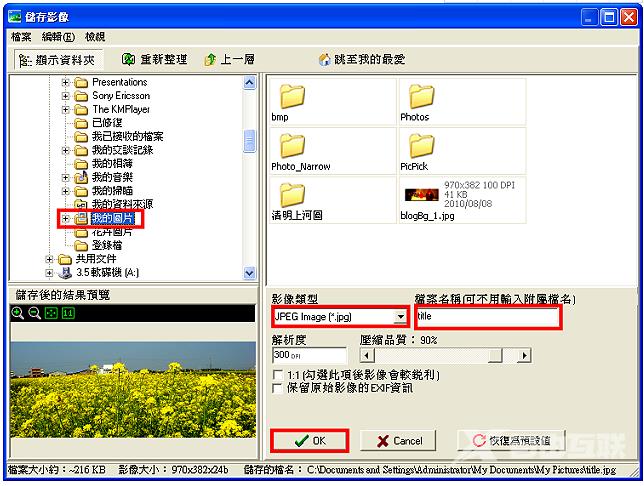
三、更换 Xuite 日志标头图片:
1.登入Xuite日志以后,进入管理后台,点选「相簿\\上传相片」,在「多张上传」的索引标签,选择要上传的相簿,点选「选择上传相片」。
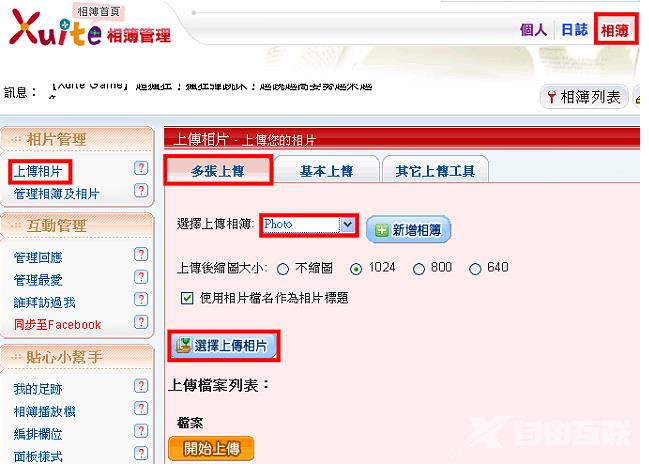
2.选择相片,点选「开启」。
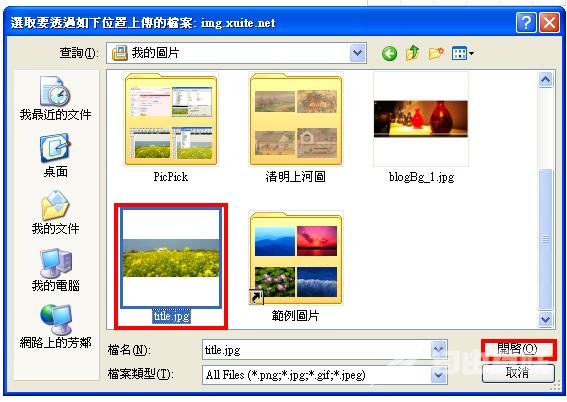
3.选择「不缩图」,保持照片原始的大小,点选「开始上传」。
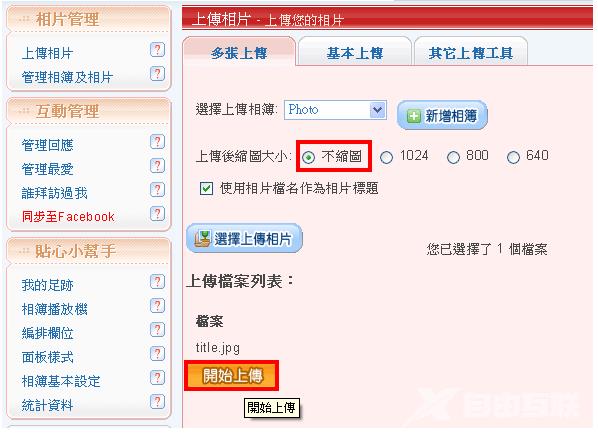
4.上传完成以后,点选「取消」,结束上传的工作。

5.按一下相簿的照片,开启相簿。
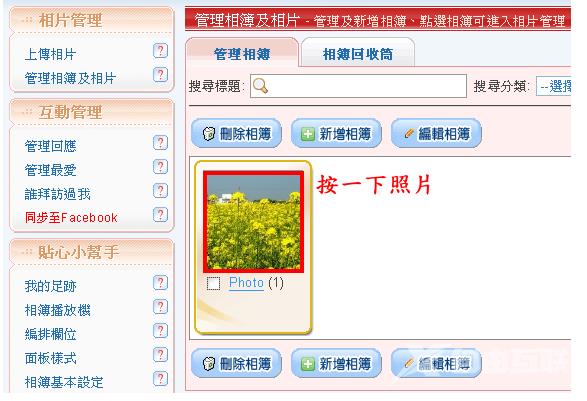
6.勾选「标头相片」,点选「外连选取」,准备复制外连码。
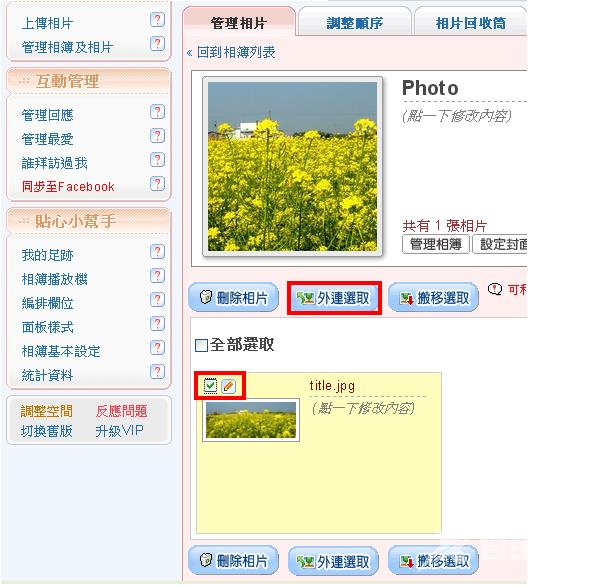
7.相片大小选择「特大」(选择外连相片的大小一定要大于标头相片,标头相片才不会被缩小),选择「仅相片」,接著拖曳滑鼠选取相片的网址,按键盘的 Ctrl+C 复制相片的网址。
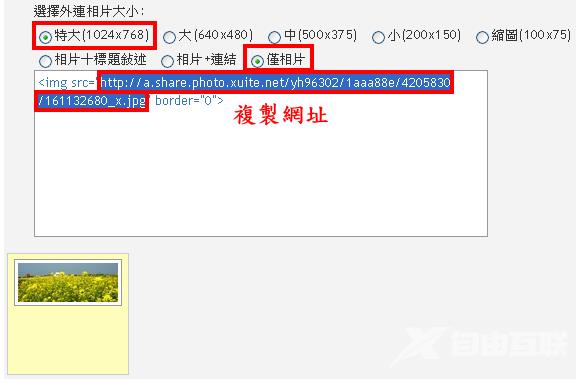
8.网址复制完成以后,点选「取消离开」。
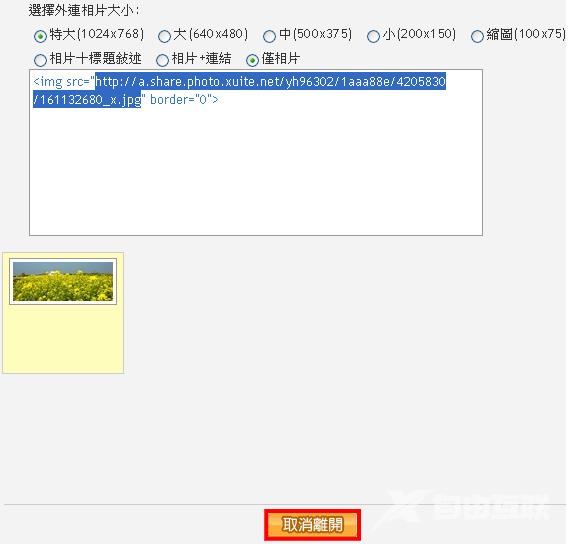
9.回到管理后台,点选「日志\\面板样式」。
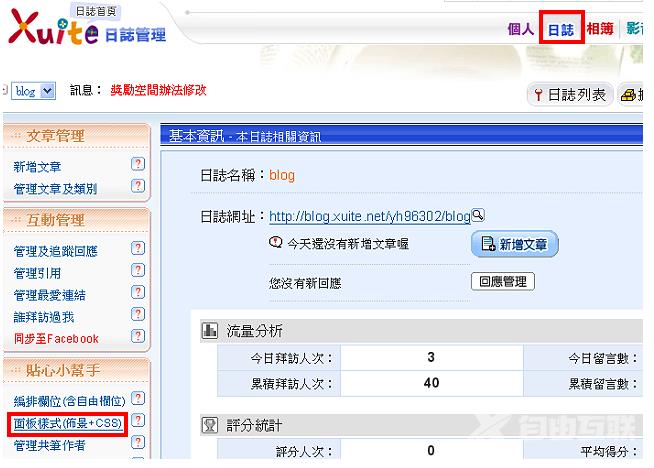
10.在「样式DIY精灵」的索引标签,选择「目前正使用的样式」,点选「开启样式DIY精灵」。
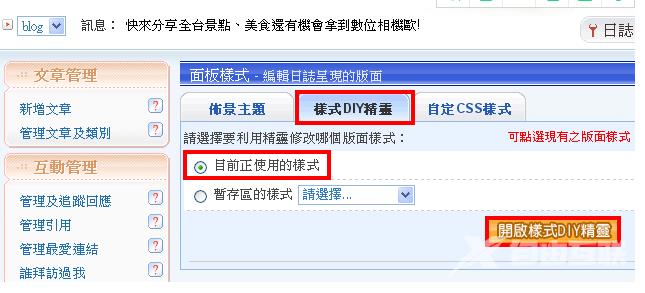
11.点选「标头设定」。
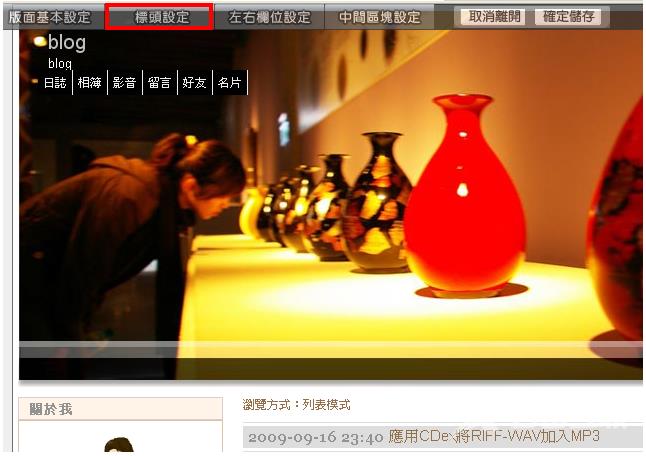
12.勾选「更多选项」,点选「选择图片」。

13.删除图片的网址。(根据实作经验,这里不能使用「选择图片」直接从相簿选择照片的方法,如果使用这种做法,照片最大宽度只能设定为640像素,无法填满整个标头空间)
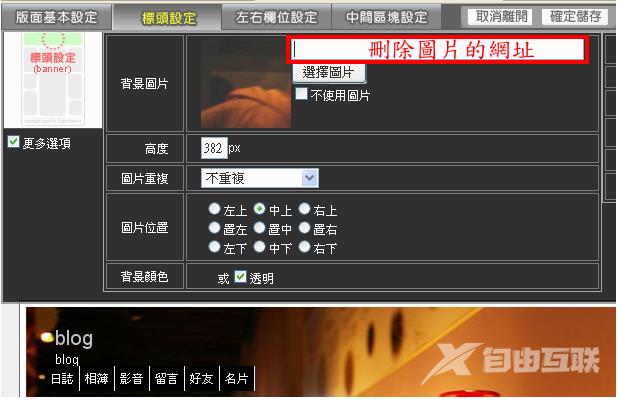
14.贴上第7步骤复制的相片网址,按键盘的 Enter 键,完成标头图片的设定。
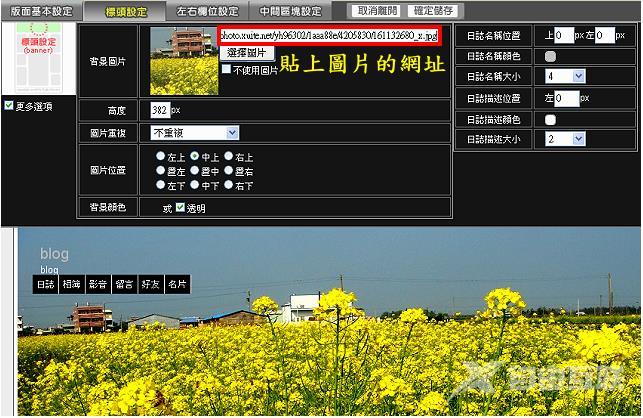
15.点选「确定储存」,以完成标头图片的更改。
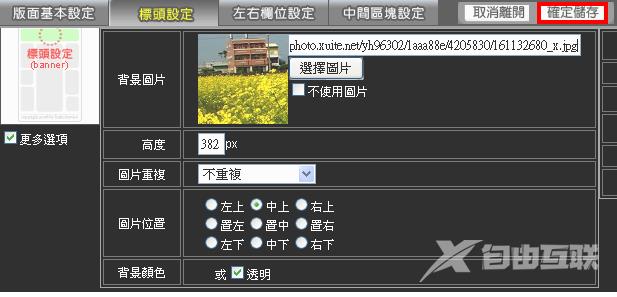
16.选择「储存到现在的版型」,点选「储存」。
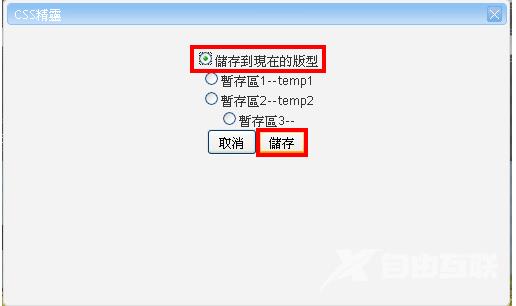
17.点选「浏览日志」,可以浏览更换标头图片以后的日志。
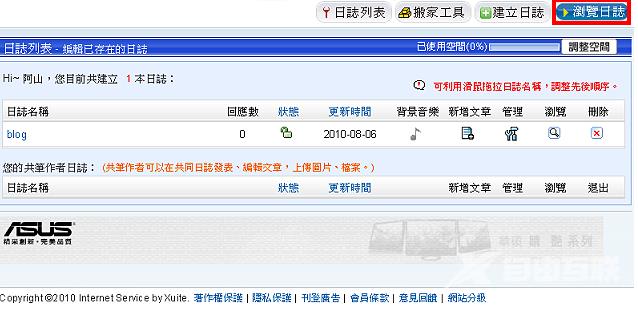
18.如图示,已经成功更换标头图片。