大家好,我是皮皮。
一、前言
前面我们已经安装好了Anaconda,那么伴随着Anaconda的安装,Jupyter Notebook也会被安装好,接下来教大家如何在Jupyter Notebook下执行Python代码,这里拿MacOS系统来做示例。
三、启动过程
1、双击【应用程序】中的【Anaconda-Navigator】图标,启动Anaconda。
2、之后会进入到如图所示的界面,里边的内容很丰富,这里我们点击Jupyter Notebook对话框中的【Launch】按钮,即可启动Jupyter Notebook。
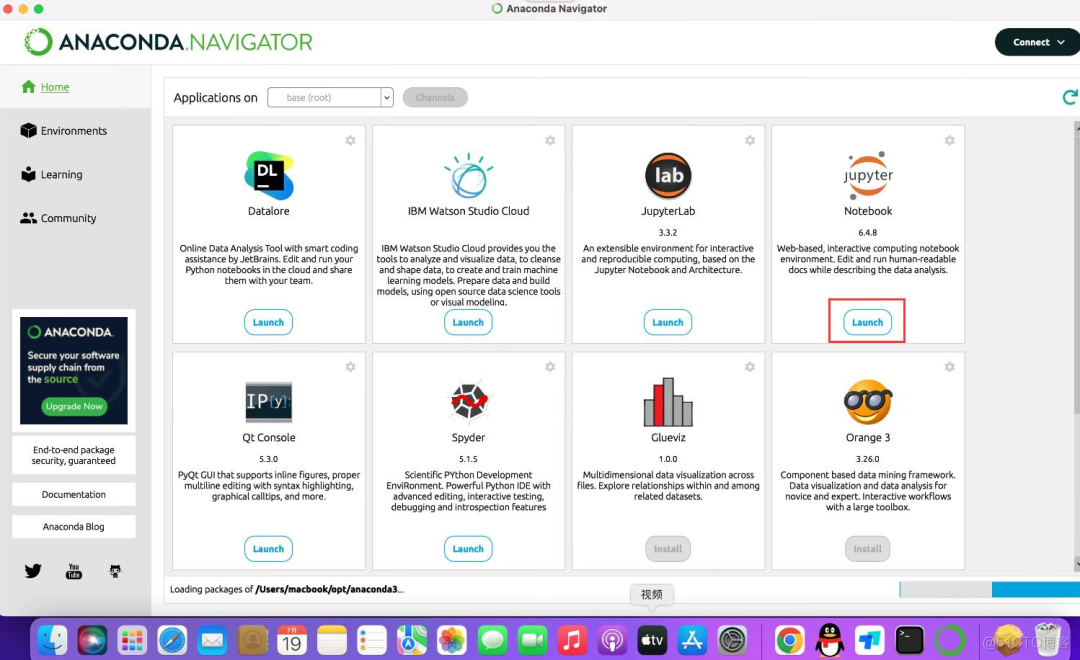
3、此时会有有个弹窗,选择左侧的按钮,表示不更新。
4、之后终端自动启动内核,会弹出一个命令行窗口,如图所示,等待启动完成即可。需要注意的是这个命令行窗口不能关闭,不然会影响到后面Python程序的执行噢!
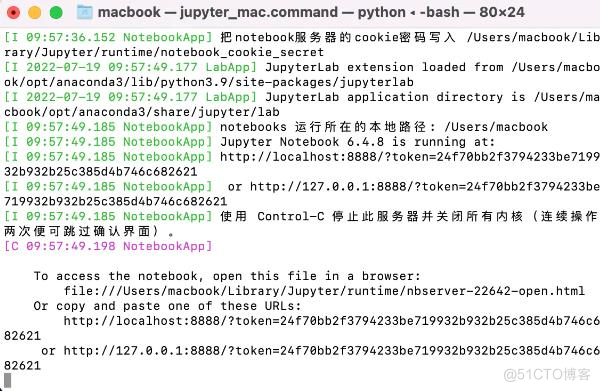
5、接着又会打开一个浏览器界面(用户家目录),如图所示,这样Jupyter Notebook就启动成功了。
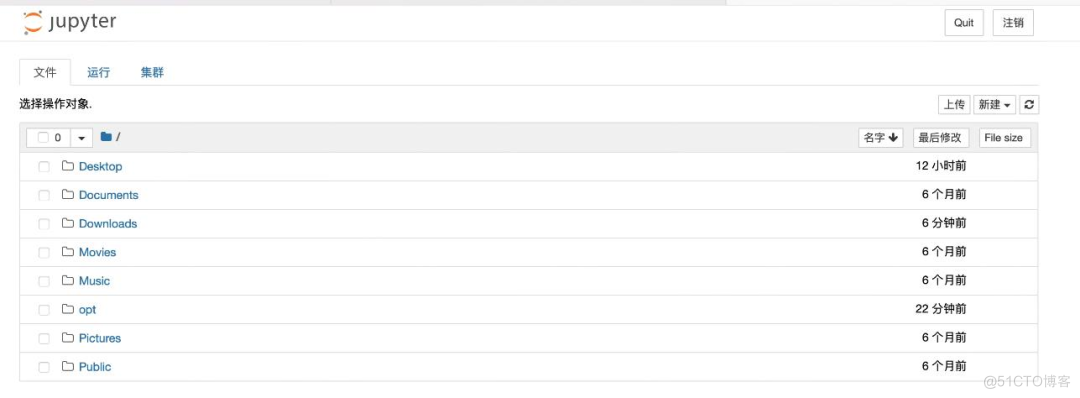
6、点击Jupyter Notebook右上角的【新建】按钮,之后点击【文件夹】按钮,即可创建一个未命名文件夹【Untitiled Folder】,如图所示。
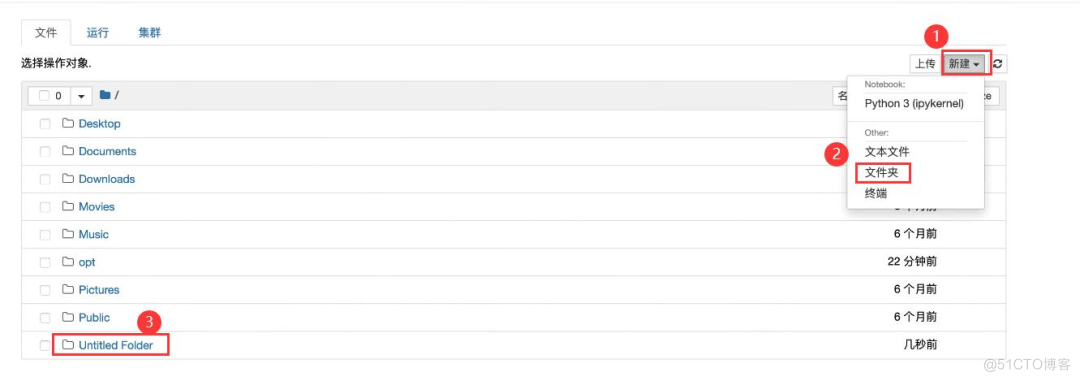
7、选中【Untitiled Folder】,可以进行改名称或者移动、删除操作,之后点击【重命名】按钮,在弹窗的窗口中自定义一个名字,这里命名成【PythonLearn】,如图所示。
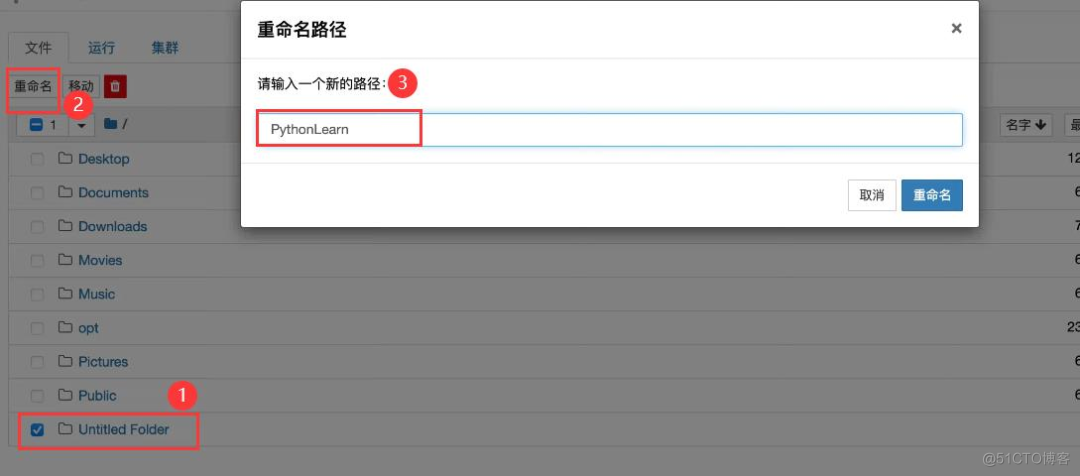
8、之后双击【PythonLearn】文件夹,进入到文件夹下,在右上角点击【新建】按钮,在下拉框中选择【Python3(ipykernel)】选项,如图所示。
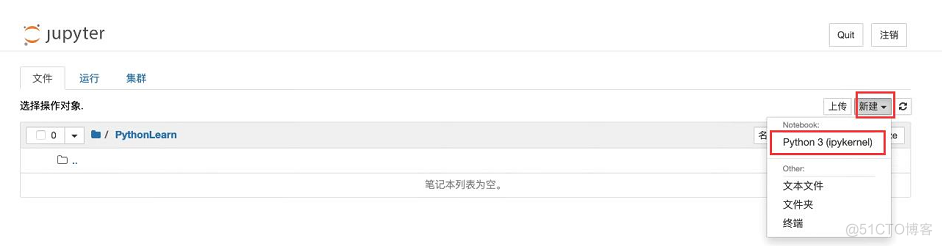
9、新建的Jupyter Notebook页面如图所示,点击标题栏的【未命名】处,进行重命名。
10、这里重命名为【test】,现在就可以书写下列代码测试一下,请注意标点符号务必是英文模式!输入代码之后,点击菜单栏中的【运行】按钮,在下一行中就可以看到对应的输出结果为"Hello Python",如图所示。
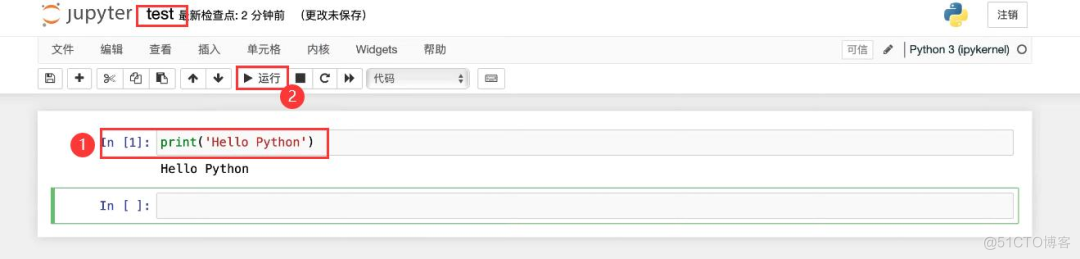
至此,我们成功地运行了自己的第一行Python代码,恭喜您!
三、总结
大家好,我是皮皮。这篇文章主要给大家分享了MacOS系统下启动Jupyter Notebook的教程。整体来说还是不难的,关键在于找到启动入口,其他的按照操作来,基本上问题不大。最后感谢粉丝【110】提供的MacOS环境,期待多多交流!
