目录
- 一、前言
- 二、实现方案
- 1.创建无边框窗口
- 2.创建windows窗口控件组件
- 三、后记
一、前言
无边框窗口是不带外壳(包括窗口边框、工具栏等),只含有网页内容的窗口。对于一个产品来讲,桌面应用带边框的很少,因为丑(我们的UI觉得--与我无关-.-)。因此我们就来展开说下,在做无边框窗口时候需要注意的事项以及我踩过的坑。
二、实现方案
1.创建无边框窗口
要创建无边框窗口,只需在 BrowserWindow 的 options 中将 frame 设置为 false:
const { BrowserWindow } = require('electron')
const win = new BrowserWindow({
width: 800,
height: 600,
// 设置为 `false` 时可以创建一个无边框窗口。 默认值为 `true`
frame: false,
// 无标题时,在mac内,窗口将一直拥有位于左上的标准窗口控制器 (“traffic lights”)
titleBarStyle: 'hidden',
// mac设置控制按钮在无边框窗口中的位置。
trafficLightPosition: { x: 12, y: 18 },
// 在windows上,设置默认显示窗口控制工具
titleBarOverlay: { color: "#fff", symbolColor: "black", }
})
win.show()
在electron官网中有这么一段描述
titleBarStyle String (可选) macOS Windows - 窗口标题栏样式。 默认值为 default. 可能的值有
hidden- 在一个隐藏的标题栏和一个全尺寸大小的内容窗口中取得结果。 在 macOS 内, 窗口将一直拥有位于左上的标准窗口控制器 (“traffic lights”)。- 在 Windows上,当与
titleBarOverlay: true合并时,它将激活窗口控件叠加(详情请参阅titleBarOverlay),否则将不会显示窗口控件
titleBarOverlay Object | Boolean (可选) - 当使用无框窗口配置win.setWindowButtonVisibility(true) 在 macOS 或使用 titleBarStyle 可使标准窗口控制可见 ("traffic lights" on macOS) ,当前属性开启 Window Controls 覆盖 JavaScript APIs 和 CSS Environment Variables 指定 true 将导致覆盖默认系统颜色。 默认值为 false.
这里说两者配合使用,即titleBarStyle为hidden,并且titleBarOverlay为true或者对象时,则windows系统中,应用窗口也会默认显示出window操作系统的窗口控件工具。
如图所示
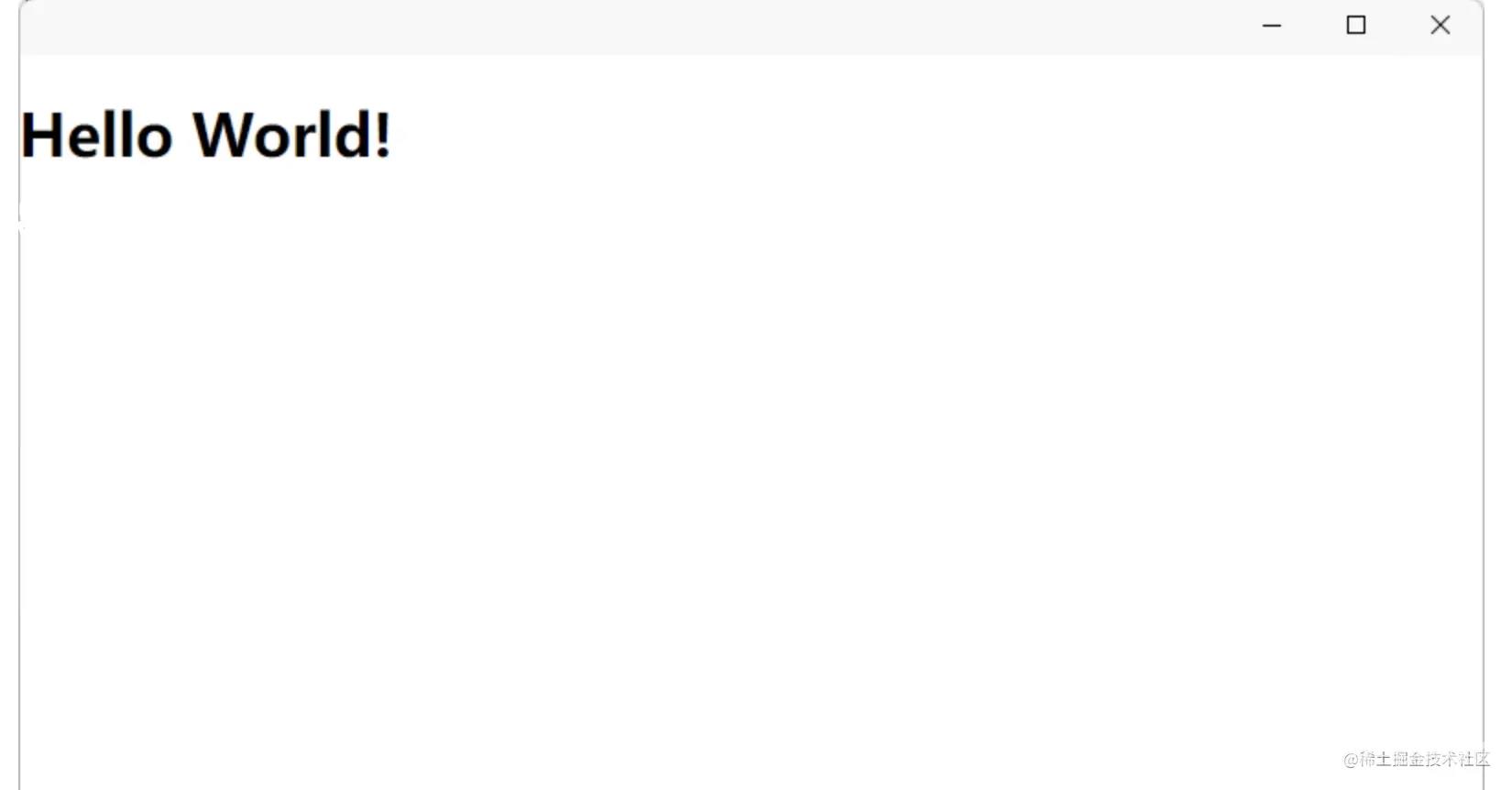
这样我们就完成了,electron应用的无边框窗口。
但是这样的无边框窗口仅能实现通用的样式,应用头部总是会被占用一条高度。并且不支持自定义标题栏。若你有自定义标题栏,或者嵌入式的windows窗口控件需求,请继续往下看
2.创建windows窗口控件组件
因为我做的项目有windows窗口控件内嵌页面的需求,而且这样也方便自定义标题栏,所以需要有这样一个控件。例如下面这种情况

// WindowsTopControl.vue
<template>
<div class="windows-top-control" :style="{height:mainHeight + 'px'}" :class="{'main-bottom':border}">
<ul class="windows-top-control-win">
<li @click="controlWindow(1)">
<Icon type="最小化图标" />
</li>
<li @click="controlWindow(isFullScreen ? 3 : 2)">
<Icon :type="isFullScreen ? '最大化图标' : '恢复正常图标'" />
</li>
<li class="close-icon" @click="controlWindow(0)">
<Icon type="关闭图标" />
</li>
</ul>
</div>
</template>
<script>
import { mapGetters, mapMutations } from 'vuex'
const { ipcRenderer, remote } = require("electron")
const WIN_CONTROL = { // 控件四种操作
0: 'close',
1: 'minimize',
2: 'maximize',
3: 'unmaximize'
}
export default {
name: 'windowsTopControl',
components: {},
props: {
mainHeight: {
type: String,
default: '42'
},
border: {
type: Boolean,
default: false
}
},
computed: { ...mapGetters(['isFullScreen']) },
mounted () {
// 上来先设定当前窗口是否在最大化的状态
this.setIsFullScreen(remote.getCurrentWindow().isMaximized())
// 监听是否是最大化窗口 并 更改标识是否最大化
ipcRenderer.on('toggleMax', (e, isFullScreen) => {
this.setIsFullScreen(isFullScreen)
})
},
methods: {
...mapMutations(['setIsFullScreen']),
controlWindow (val) {
// 只有在2、3点击时,修改是否全屏状态
if ([2, 3].includes(val)) {
this.setIsFullScreen(val === 2)
}
remote.getCurrentWindow()[WIN_CONTROL[val]]()
}
},
}
</script>
<style lang="less" scoped>
.windows-top-control {
width: 100%;
height: 42px;
display: flex;
justify-content: flex-end;
.windows-top-control-win {
width: 100%;
height: 24px;
display: flex;
align-items: center;
justify-content: flex-end;
-webkit-app-region: drag;
position: relative;
li {
width: 40px;
height: 100%;
text-align: center;
line-height: 22px;
cursor: pointer;
-webkit-app-region: no-drag;
position: absolute;
pointer-events: auto;
top: -2px;
&:hover {
background: #E0E4E5;
}
&:active {
background: #CDCED0;
}
&:hover {
color: #0183ff;
}
i {
font-size: 14px;
font-weight: 600;
color: #1f2329;
}
}
li:nth-child(1) {
right: 78px;
}
li:nth-child(2) {
right: 38px;
}
li:nth-child(3) {
right: -2px;
}
}
}
.close-icon:hover {
background: #FF6161 !important;
i {
color: #fff !important;
}
}
.close-icon:active {
background: #D64141 !important;
i {
color: #fff !important;
}
}
.main-bottom {
border-bottom: 1px solid #f6f6f6;
}
</style>
下面是vuex中的配置
// selectedState.js
export default {
state: {
// 是否全屏(最大化)
isFullScreen: window.sessionStorage.getItem('isFullScreen') || false,
},
getters: {
isFullScreen: state => state.isFullScreen
},
mutations: {
setIsFullScreen(state, val) {
state.isFullScreen = val
window.sessionStorage.setItem('isFullScreen', val)
}
}
}
接下来 我们还需在主进程中,监听用户的放大、缩小、最小化、关闭的操作。
// background.js
// win是窗口实例
win.on('maximize', (event) => {
event.sender.send('toggleMax', true)
})
win.on('unmaximize', (event) => {
event.sender.send('toggleMax', false)
})
准备工作做完了,接下来我们就可以来引用使用组件啦,如下
// home.vue
<template>
<div>
<WindowsTopControl mainHeight="24" />
</div>
</template>
<script>
import WindowsTopControl from './WindowsTopControl.vue'
export default {
components: {
WindowsTopControl
}
}
</script>
以上,我们就完成了自定义的windows控件组就完成了,记得将窗口设置中的titleBarOverlay注释掉!这样我们就能自定义标题栏和内嵌windows控件了。
三、后记
如果我们自定义控件这种方式实现的话,还需要考虑一点,那就是窗口的拖拽功能,一般情况下,我们拖拽的都是是窗口的头部。这里我们可以给窗口提前注入一个js,去创建一个拖拽条,内容如下
// WindowDrag.js
// 在顶部插入一个的dom
function initTopDrag () {
const topDiv = document.createElement('div') // 创建节点
topDiv.style.position = 'fixed' // 一直在顶部
topDiv.style.top = '2px'
topDiv.style.left = '2px'
topDiv.style.height = '18px' // 顶部20px才可拖动
topDiv.style.width = 'calc(100% - 122px)' // 宽度100%
topDiv.style.zIndex = '9999' // 悬浮于最外层
// topDiv.style.pointerEvents = 'none' // 用于点击穿透
// @ts-ignore
topDiv.style['-webkit-user-select'] = 'none' // 禁止选择文字
// @ts-ignore
topDiv.style['-webkit-app-region'] = 'drag' // 拖动
topDiv.id = 'drag-top-line'
document.body.appendChild(topDiv) // 添加节点
}
window.addEventListener('DOMContentLoaded', function onDOMContentLoaded () {
initTopDrag()
document.getElementById('drag-top-line').addEventListener('dblclick', e => {
if (window.$isMac) {
window.ipcRenderer.send('toggleMax')
}
})
})
在创建窗口时候引入
// background.js
// 这里我将WindowDrag.js文件放在了public种
const win = new BrowserWindow({
width: 800,
height: 600,
webPreferences: {
preload: `${__static}/WindowDrag.js`,
}
})
如此我们就完成了拖拽条的设置。(如图所示)
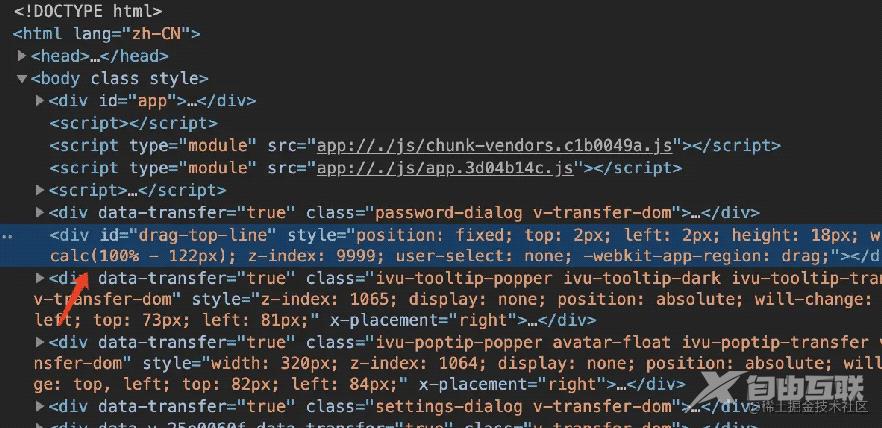

以上就是vue electron实现无边框窗口示例详解的详细内容,更多关于vue electron无边框窗口的资料请关注易盾网络其它相关文章!
