相信很多用户在使用win11电脑的时候,也常常会遇到过系统在接收到微软发送的更新推送之后进行自动更新的情况,可是在更新完win11系统之后,却出现了电脑c盘出现爆满的情况,对此
相信很多用户在使用win11电脑的时候,也常常会遇到过系统在接收到微软发送的更新推送之后进行自动更新的情况,可是在更新完win11系统之后,却出现了电脑c盘出现爆满的情况,对此更新win11后c盘爆满怎么办呢?这里小编就来教大家win11更新后c盘爆满处理方法。
1、首先鼠标右键点击C盘,在弹出选项中点击属性;
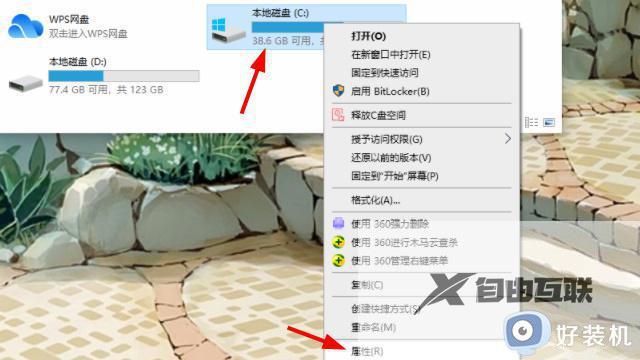
2、进入页面点击上方的常规,然后点击磁盘清理;
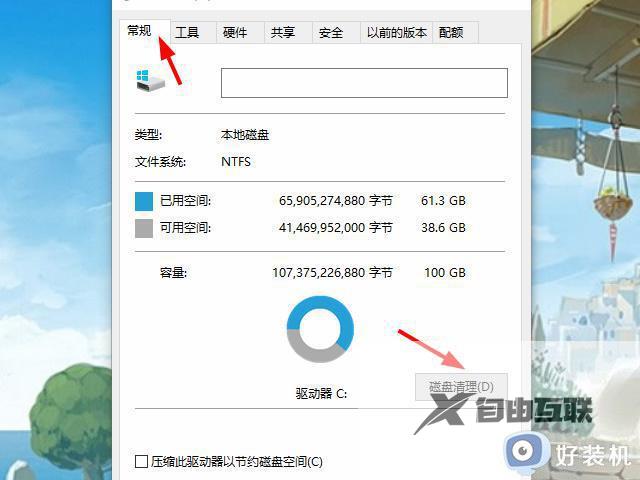
3、将想要删除的文件全部勾选然后点击下方的确定;
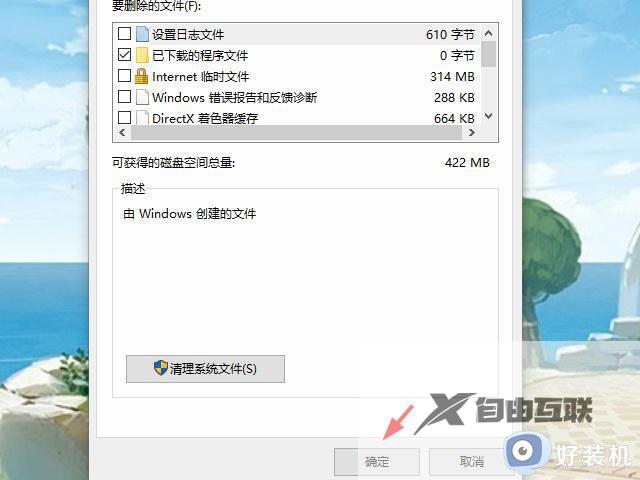
4、弹出窗口后点击删除文件;
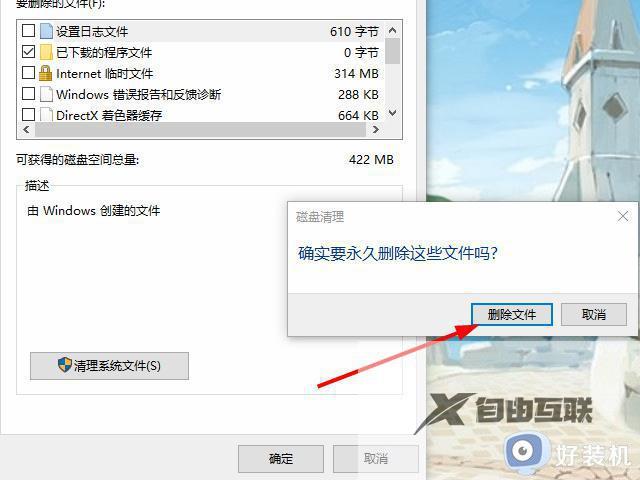
5、接着在刚才的界面中点击清理系统文件;
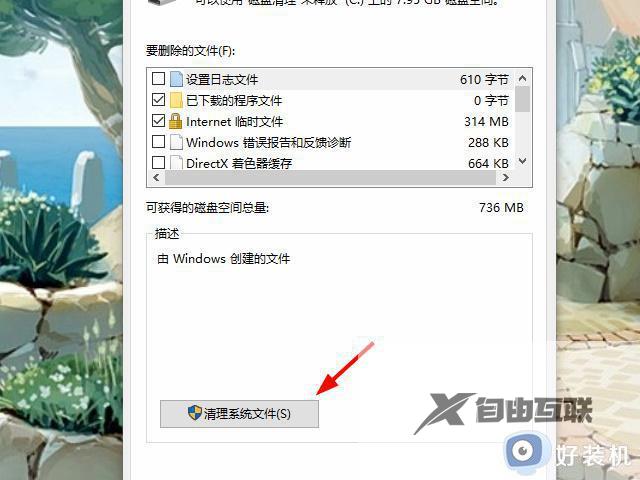
6、最后我们等待自动清理完成后就可以了。
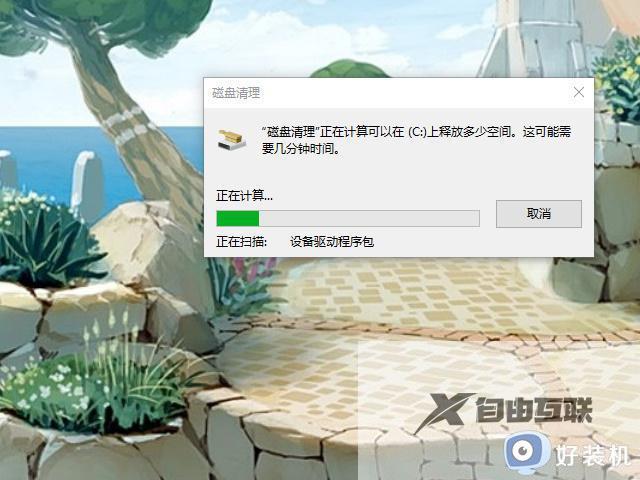
关于win11更新后c盘爆满处理方法就和大家简单介绍到这了,碰到同样情况的朋友们赶紧参照小编的方法来处理吧,希望能够对大家有所帮助。
