如今大多用户也都开始选择给电脑升级到win11系统来使用,而且也会下载一些新的软件来操作,可是有些软件在安装的过程中设置了开机启动项,因此导致win11系统在开机时速度有所降低
如今大多用户也都开始选择给电脑升级到win11系统来使用,而且也会下载一些新的软件来操作,可是有些软件在安装的过程中设置了开机启动项,因此导致win11系统在开机时速度有所降低,那么win11系统怎么禁用开机启动项呢?以下小编就来告诉大家win11系统禁用开机启动项的方法。
1、按下键盘的win+R键打开运行窗口,输入msconfig点击确定按钮。如图所示:
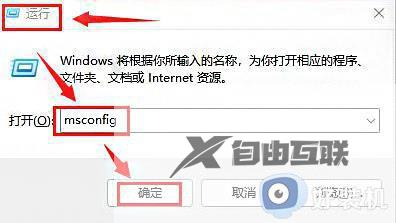
2、在打开的系统配置窗口中选择启动栏目。如图所示:
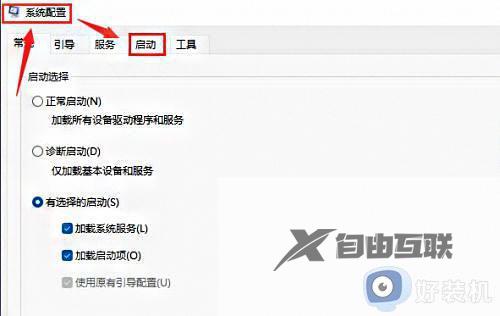
3、点击打开该页面下的任务管理器按钮。如图所示:
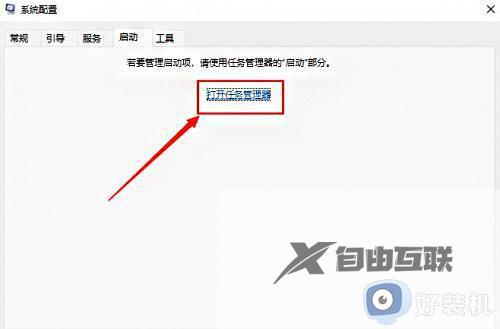
4、选择不需要的启动项,将状态修改为禁用即可。如图所示:
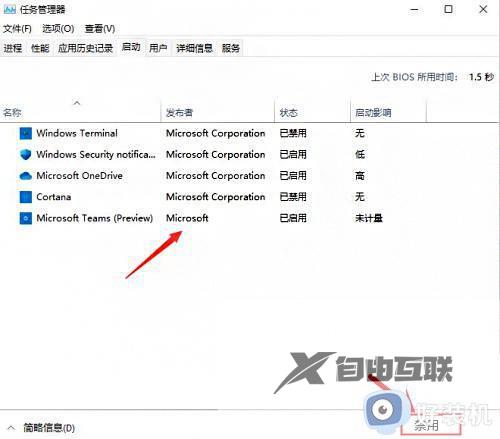
以上就是小编告诉大家的win11系统禁用开机启动项的方法了,还有不清楚的用户就可以参考一下小编的步骤进行操作,希望能够对大家有所帮助。
