win11系统使用远程连接功能的时候,需要先开启telnet服务,要不然远程功能使用不了,但是telnet服务如何开启?方法步骤很简单,接下去图文介绍win11开启telnet服务的方法,有需要的跟着
win11系统使用远程连接功能的时候,需要先开启telnet服务,要不然远程功能使用不了,但是telnet服务如何开启?方法步骤很简单,接下去图文介绍win11开启telnet服务的方法,有需要的跟着小编一起设置。
具体方法如下:
1、首先我们打开底部开始菜单,如图所示、
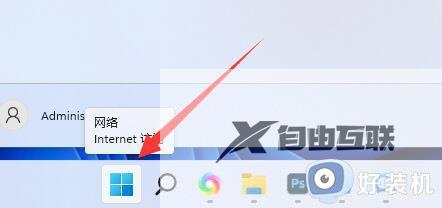
2、接着打开其中的设置。
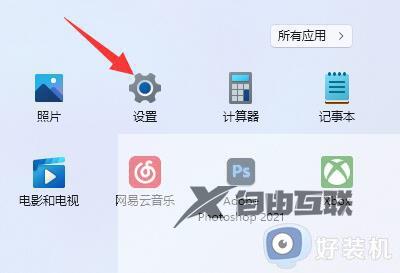
3、然后进入左边的应用设置。
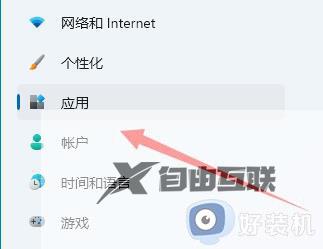
4、再打开右上角可选功能。
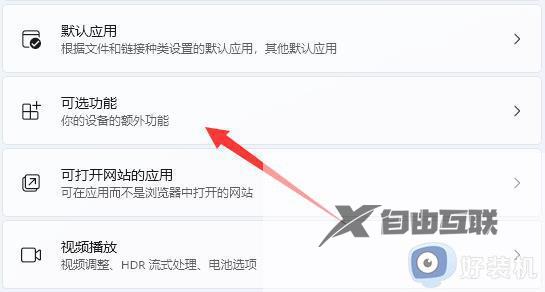
5、打开后,下拉到最底部,打开更多windows功能。
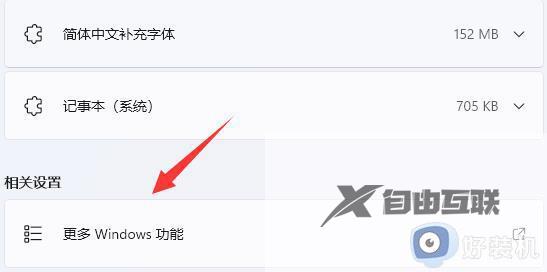
6、随后找到telnet客户端,勾选开启后点击确定。
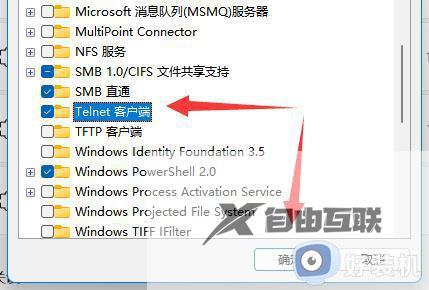
7、最后等待系统完成更改就可以开启telnet服务了。
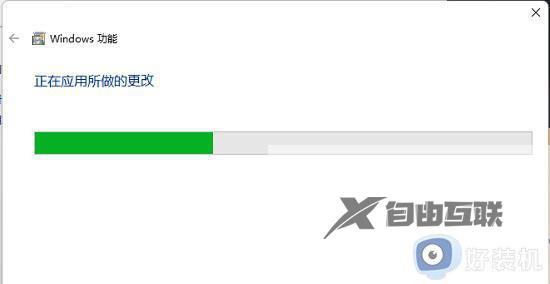
以上图文详解win11系统开启telnet服务,telnet服务开启之后就能连接远程功能,希望此教程对大家有所帮助。
