电脑安装win11系统发现c盘空间很大,于是想要分一些空间出来,按照方法步骤操作之后,却分不出来,检查磁盘空间是够的,为什么C盘无法分盘,很可能是设置出现问题,为此,今天教
电脑安装win11系统发现c盘空间很大,于是想要分一些空间出来,按照方法步骤操作之后,却分不出来,检查磁盘空间是够的,为什么C盘无法分盘,很可能是设置出现问题,为此,今天教程来说下win11系统C盘无法分盘的解决方法。
具体方法如下:
1、首先我们在桌面上找到此电脑,鼠标右键点击,点击管理。
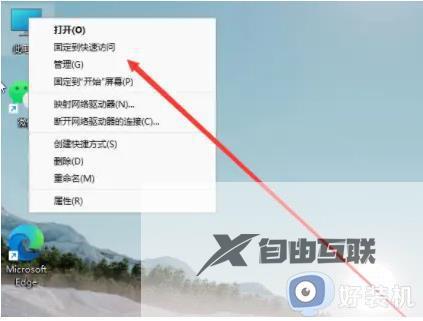
2、在打开的计算机管理窗口中,鼠标点击磁盘管理打开。
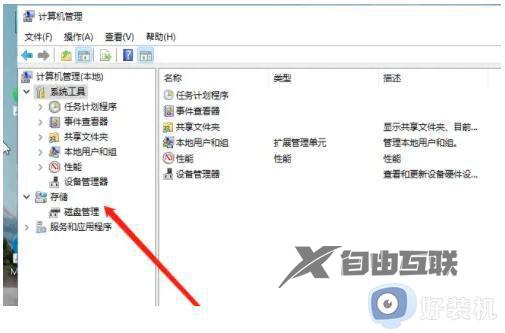
3、接着用鼠标右键点击需要分区的磁盘c盘,点击压缩卷即可。
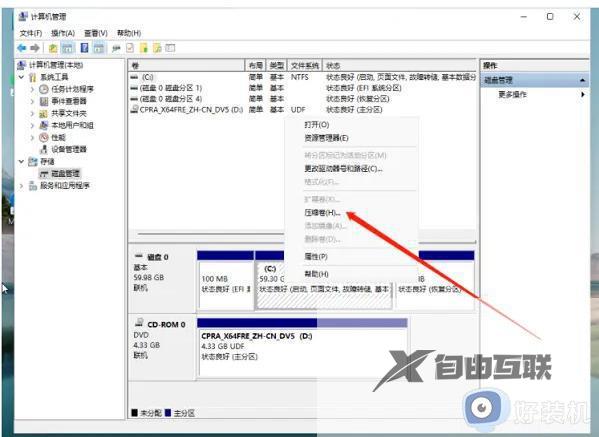
4、然后电脑能够得出压缩空间的数值,再根据我们的需求输入需要的压缩空间,点击压缩。
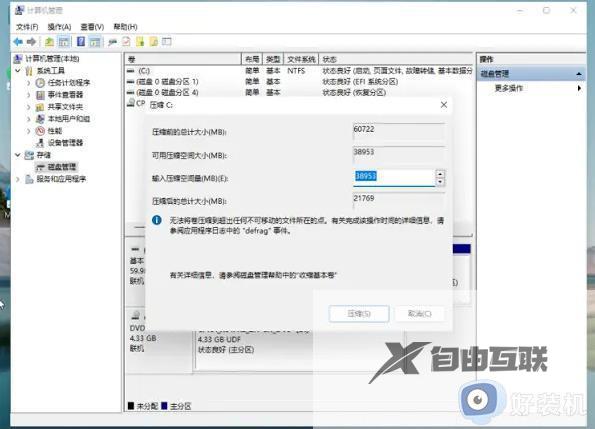
5、当电脑提示压缩完成之后,系统磁盘会有一个未分配的分区,鼠标右键点击新建简单卷。
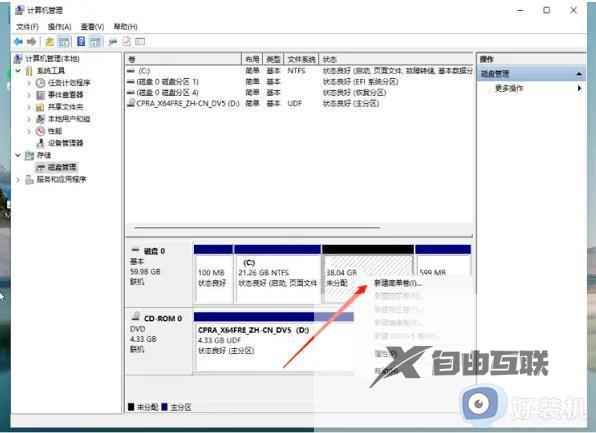
6、将会弹出新建简单卷向导页面,点击下一步。
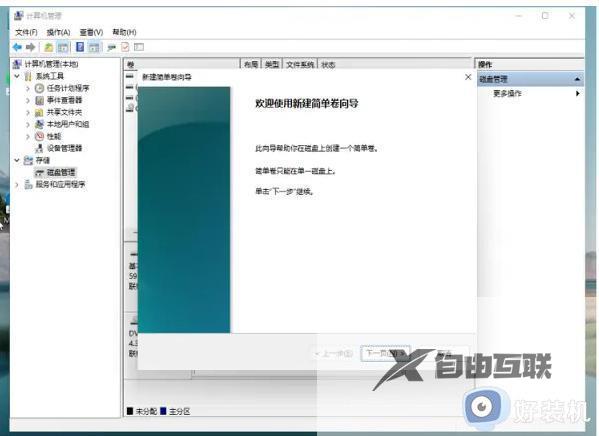
7、磁盘格式选择是NTFS。我们耐心等待分区完成,再次进入到此电脑磁盘管理器,就可以看到刚刚新建的磁盘分区啦。
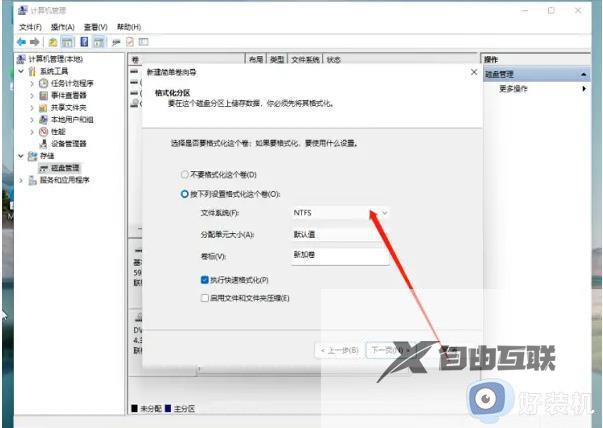
重装了win11系统只有一个c盘不太方便文件管理,碰到C盘无法分盘的情况,参考以上方法进行设置即可解决。
