大部分的电脑在插入耳机以后,就会自动关闭外放音响,但是我们在平常的工作和生活中使用win10系统的时候,有时候需要耳机和音响同时有声音,相信很多的用户朋友们都不知道该如
大部分的电脑在插入耳机以后,就会自动关闭外放音响,但是我们在平常的工作和生活中使用win10系统的时候,有时候需要耳机和音响同时有声音,相信很多的用户朋友们都不知道该如何操作,那该怎么办呢?别担心,下面我就来教一教大家win10系统让音响和耳机同时都有声音的方法。
具体方法如下:
1、首先打开控制面板。

2、然后在该页面点击硬件和声音选项。
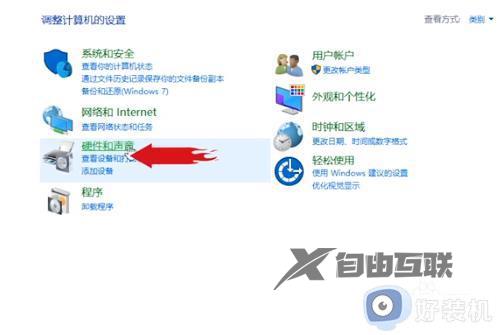
3、之后在该页面中点击Realtek高清晰音频管理器选项。
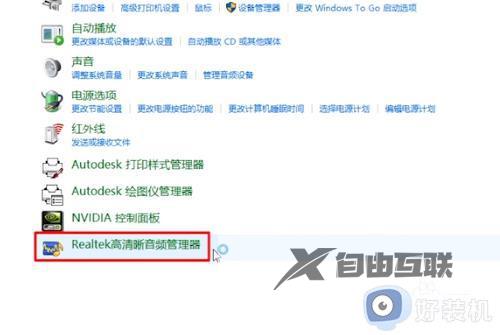
4、接着在该界面,点击右边绿色的按钮。

5、然后在弹出的窗口里打钩耳机选项。
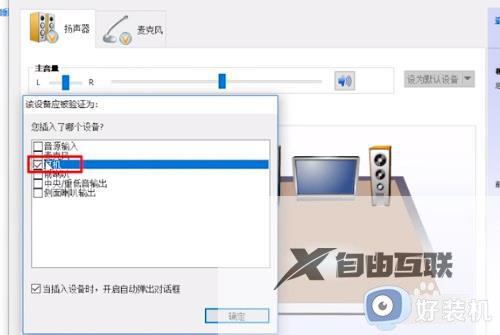
6、最后点击窗口的确定按钮即可。
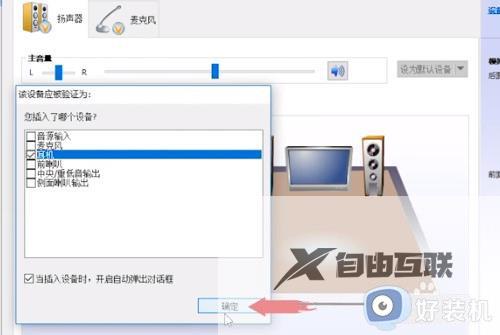
上文就是给大家总结的关于win10设置耳机音箱同时有声音的方法的全部内容了,平时大家在遇到这种情况的时候,就按照上述的方法进行操作就好了哦。
