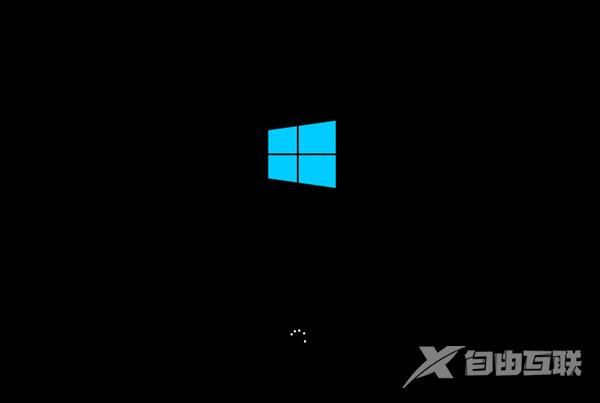最近有不少的小伙伴将自己的电脑系统升级到了Win11,但是升级了系统之后,发现这个新系统使用起来比较卡,非常占用内存。我们知道升级高系统的话系统会自动推送升级。那么如何
最近有不少的小伙伴将自己的电脑系统升级到了Win11,但是升级了系统之后,发现这个新系统使用起来比较卡,非常占用内存。我们知道升级高系统的话系统会自动推送升级。那么如何去Win11降级安装Win10系统呢?接下来看看操作的方法吧。
Win11降级安装Win10系统的方法
1、首先,安装上方的自由互联装机大师。下载完毕后,关闭所有的杀毒软件,然后打开软件,软件会进行提示,仔细阅读后,点击我知道了进入工具。
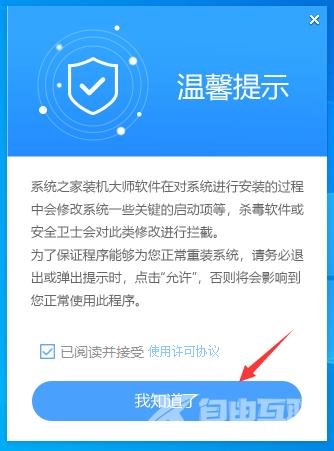
2、进入工具后,工具会自动检测当前电脑系统的相关信息,点击下一步。
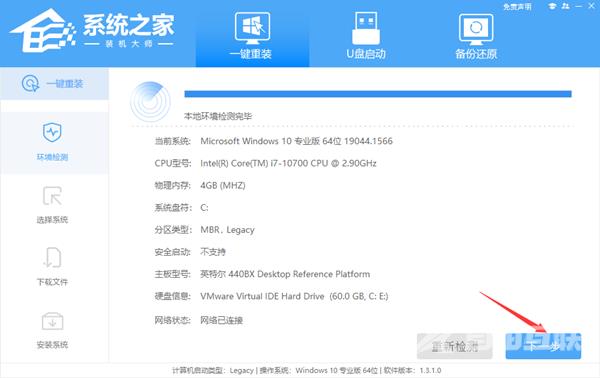
3、进入界面后,用户可根据提示选择安装Windows10 64位系统。注意:灰色按钮代表当前硬件或分区格式不支持安装此系统。
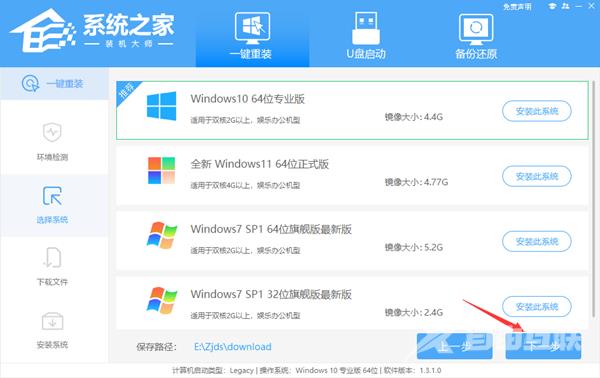
4、选择好系统后,等待PE数据和系统的下载。
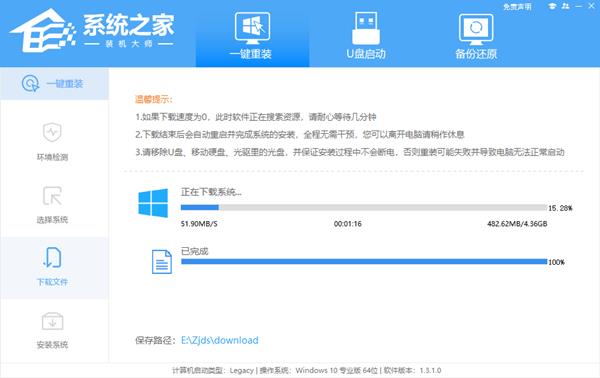
5、下载完成后,系统会自动重启系统。
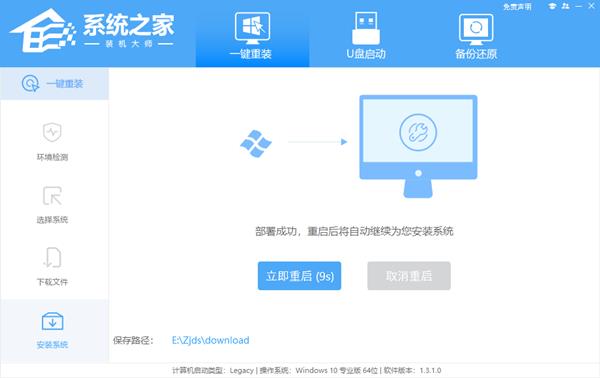
6、重启系统后,系统会默认进入PE环境,进入后,系统将会自动进行备份还原,等待完成。
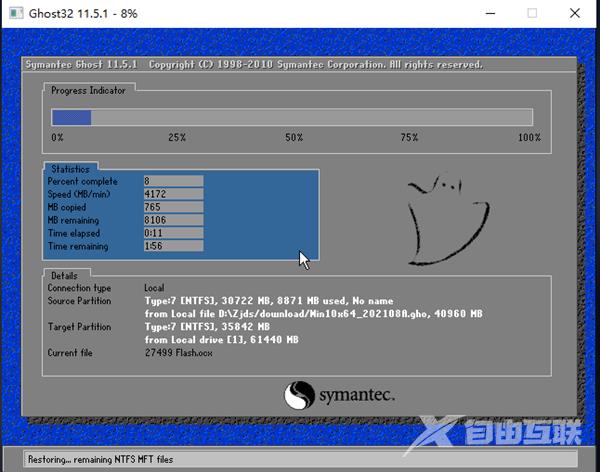
7、系统备份还原完成后,会开始系统自动安装,安装完成自动重启后即可进入系统。