powerpoint演示文稿是我们都非常熟悉的一款办公软件,在其中我们有时候会插入一些文本框输入文本内容。如果我们在页面中插入多个文本框后,希望将这些文本框合并起来,小伙伴们知
powerpoint演示文稿是我们都非常熟悉的一款办公软件,在其中我们有时候会插入一些文本框输入文本内容。如果我们在页面中插入多个文本框后,希望将这些文本框合并起来,小伙伴们知道具体该如何进行操作吗,其实操作方法是非常简单的。我们只需要插入文本框后,在自动出现的“绘图工具”下点击“格式”,然后点击“组合”按钮并在子选项中继续点击“组合”按钮,就可以进行组合了。操作步骤其实是非常简单的,小伙伴们可以动手操作起来。接下来,小编就来和小伙伴们分享具体的操作步骤了,有需要或者是有兴趣了解的小伙伴们快来和小编一起往下看看吧!
操作步骤
第一步:双击打开PowerPoint演示文稿,定位到需要合并文本框的页面,在“插入”选项卡中点击“文本框”按钮后选择“横排文本框”或者“竖排文本框”;
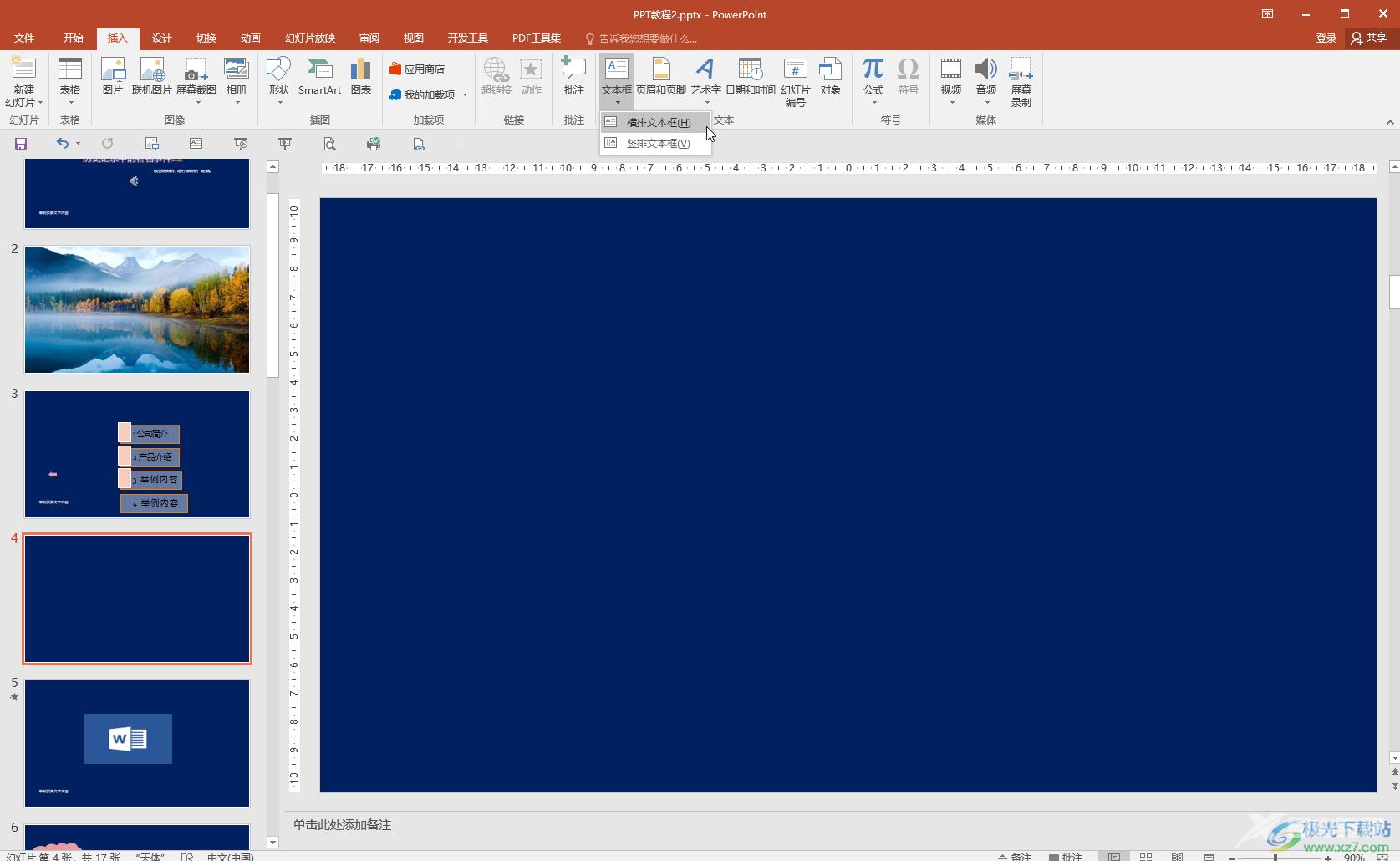
第二步:拖动数据左键进行绘制后,在其中输入需要的文字内容;
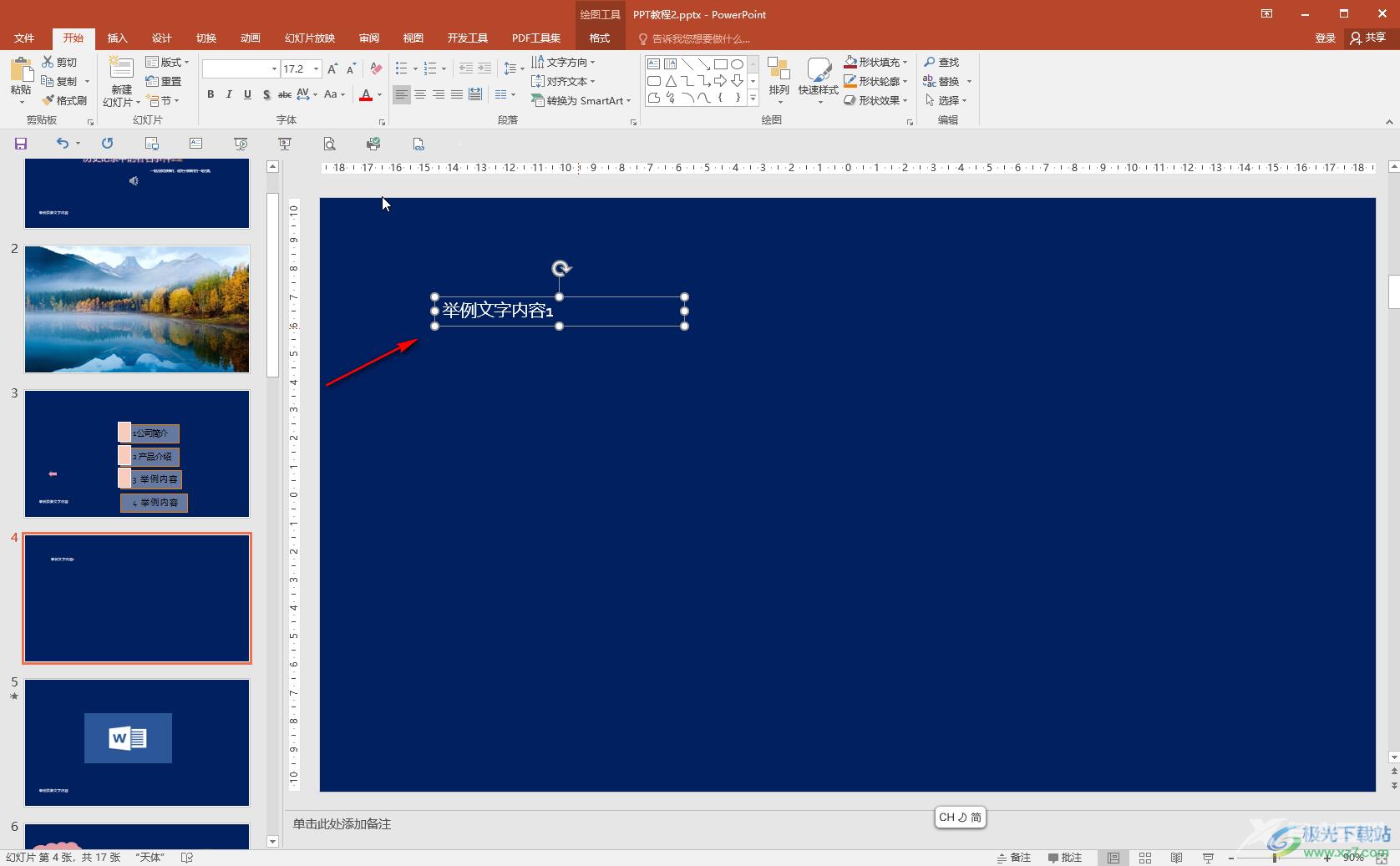
第三步:使用同样的方法绘制第二个文本框后,点击输入需要的文字内容;
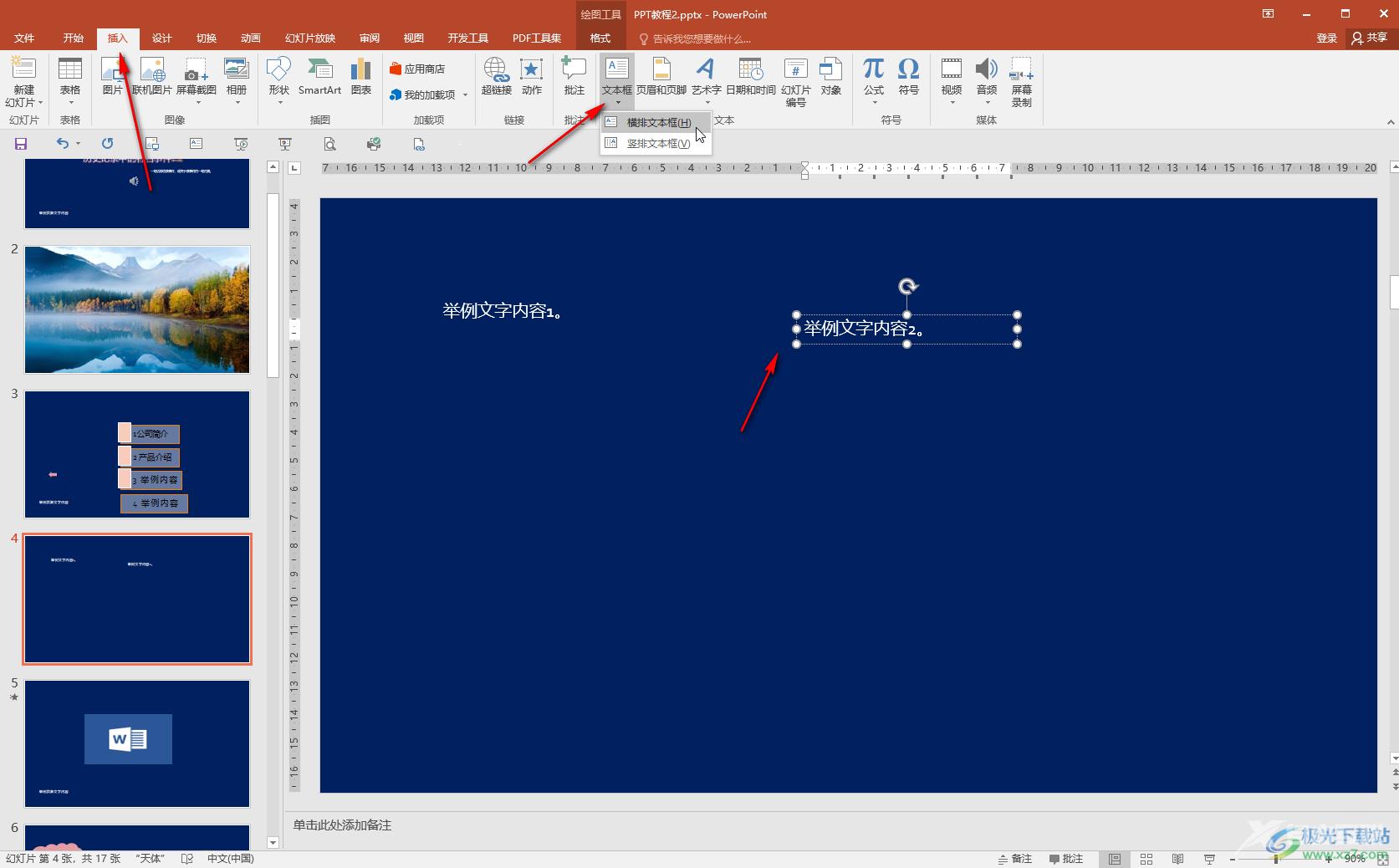
第四步:按住Ctrl键或者shift键的同时依次点击,同时选中两个文本框,在自动出现的“绘图工具”下点击“格式”——“组合”——“组合”;
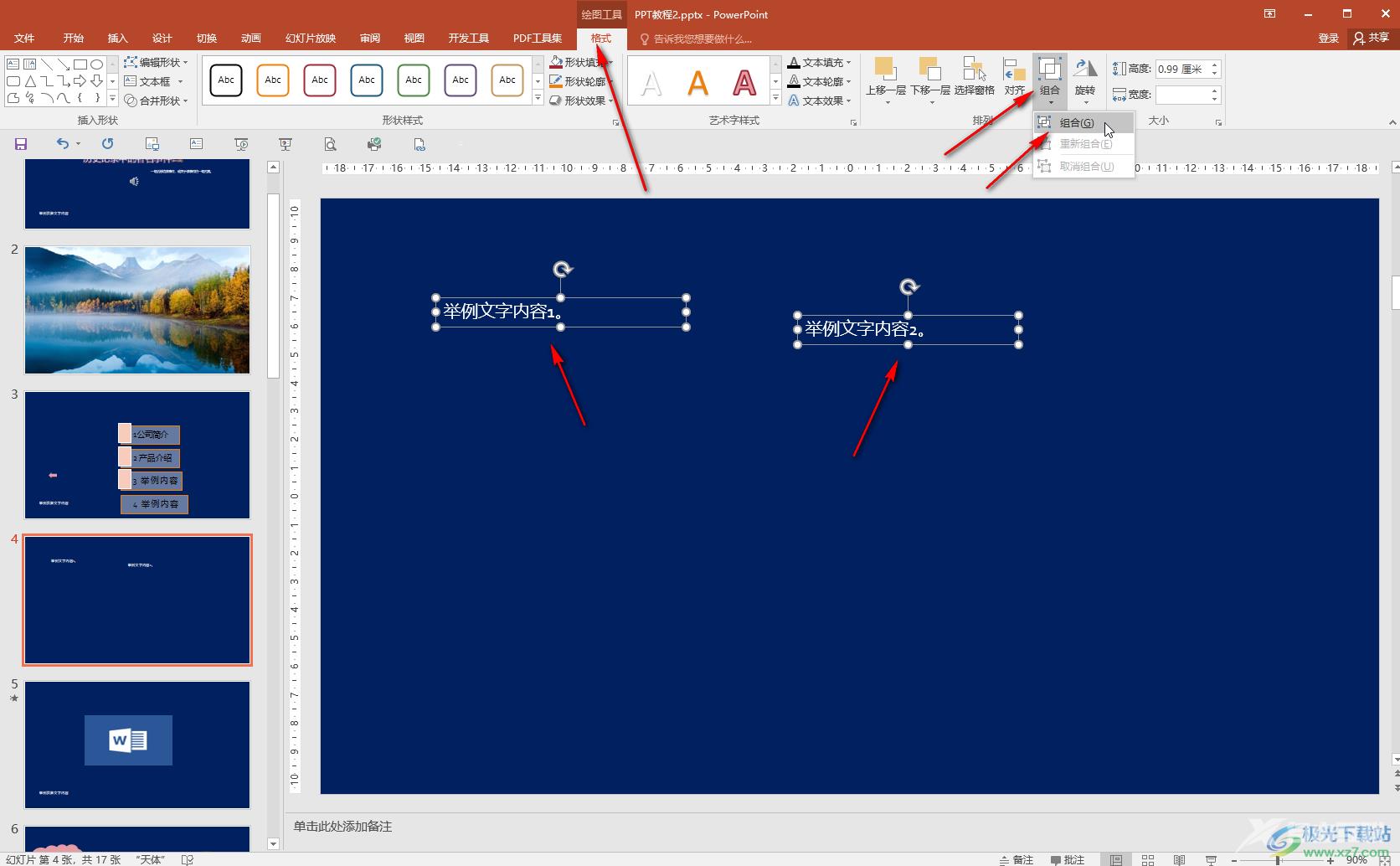
第五步:就可以将两个文本框组合在一起了,后续可以非常方便地统一调整大小和位置等等。
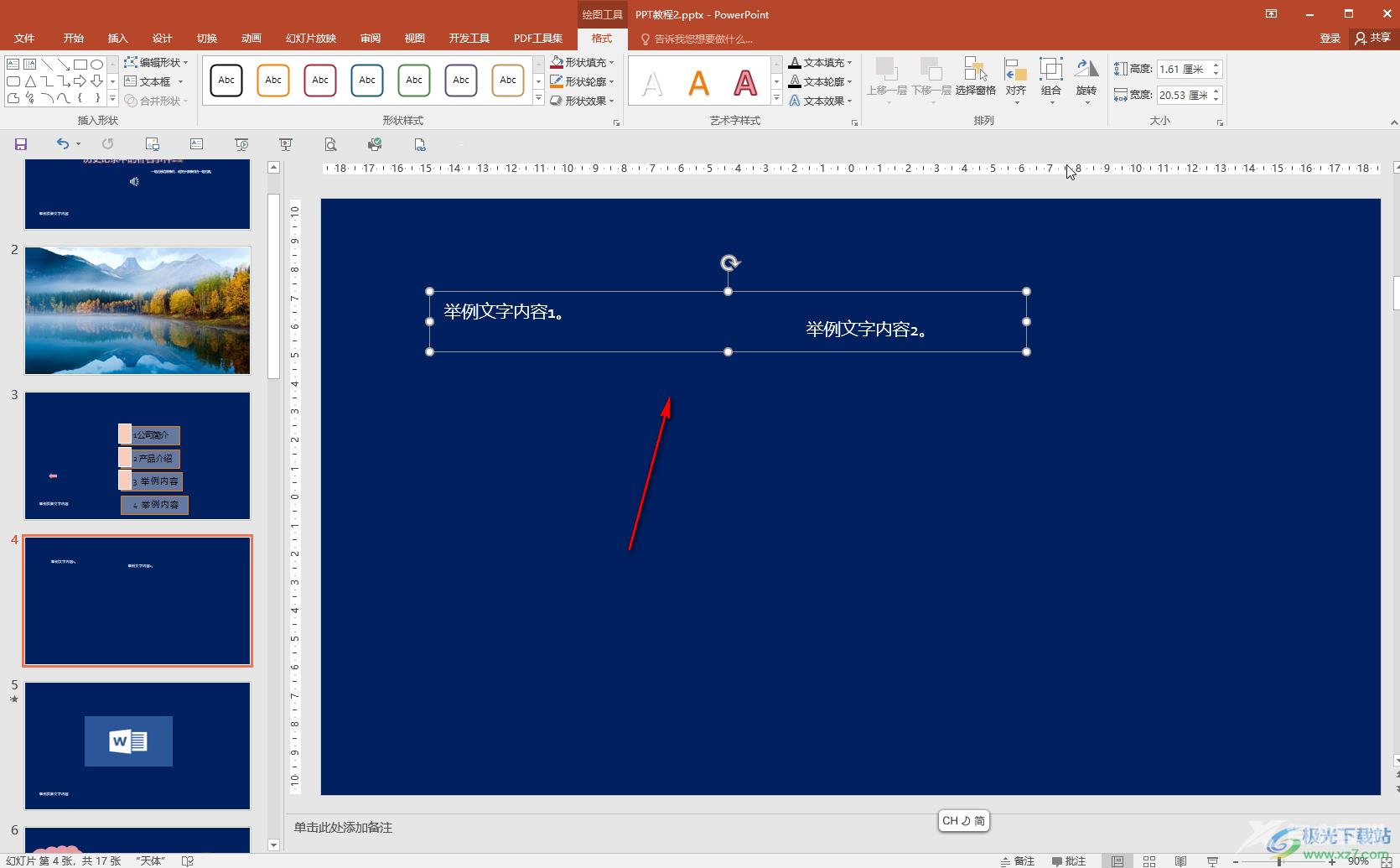
以上就是PowerPoint演示文稿中组合文本框的方法教程的全部内容了。通过上面的教程我们可以看到,在“绘图工具”下我们还可以点击设置文本框的对齐效果,旋转效果等等。
