coreldraw是一款非常受欢迎的设计软件,在其中我们可以自由进行设计创作。如果我们希望在CorelDRAW中绘制一条直线,小伙伴们知道具体该如何进行操作吗,其实操作方法是非常简单的。
coreldraw是一款非常受欢迎的设计软件,在其中我们可以自由进行设计创作。如果我们希望在CorelDRAW中绘制一条直线,小伙伴们知道具体该如何进行操作吗,其实操作方法是非常简单的。我们只需要借助CorelDRAW中的“手绘”功能就可以轻松进行绘制了,在界面左侧点击加号图标勾选“手绘”后,长按图标找到并点击“手绘”,然后在界面中点击一下,按住Ctrl键的同时点击另一个地方,就可以在这两个点之间得到一条直线了,非常简单的。接下来,小编就来和小伙伴们分享具体的操作步骤了,有需要或者是有兴趣了解的小伙伴们快来和小编一起往下看看吧!
操作步骤
第一步:双击打开CorelDRAW软件;
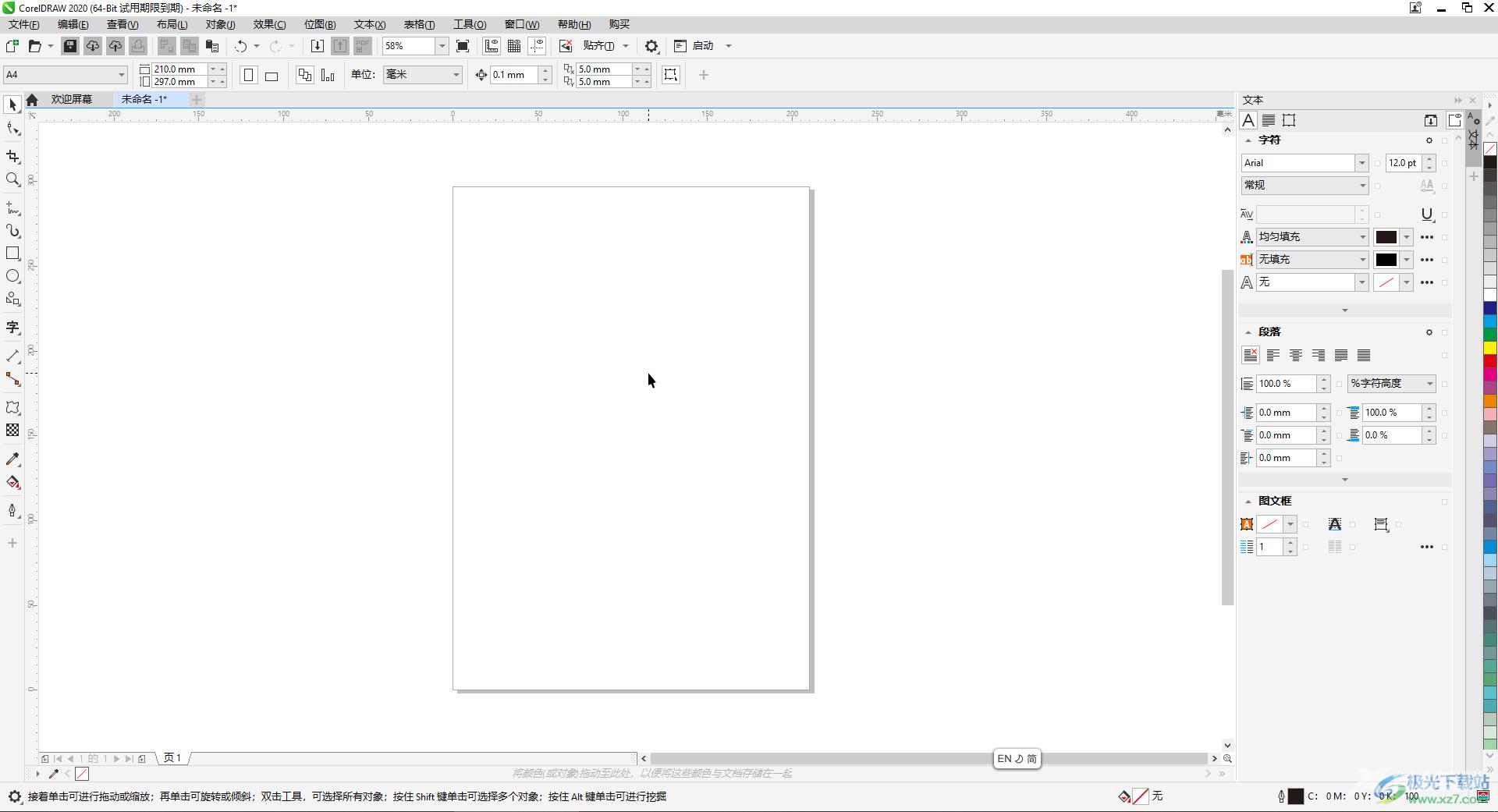
第二步:在界面左侧长按图标后找到并点击“手绘”;
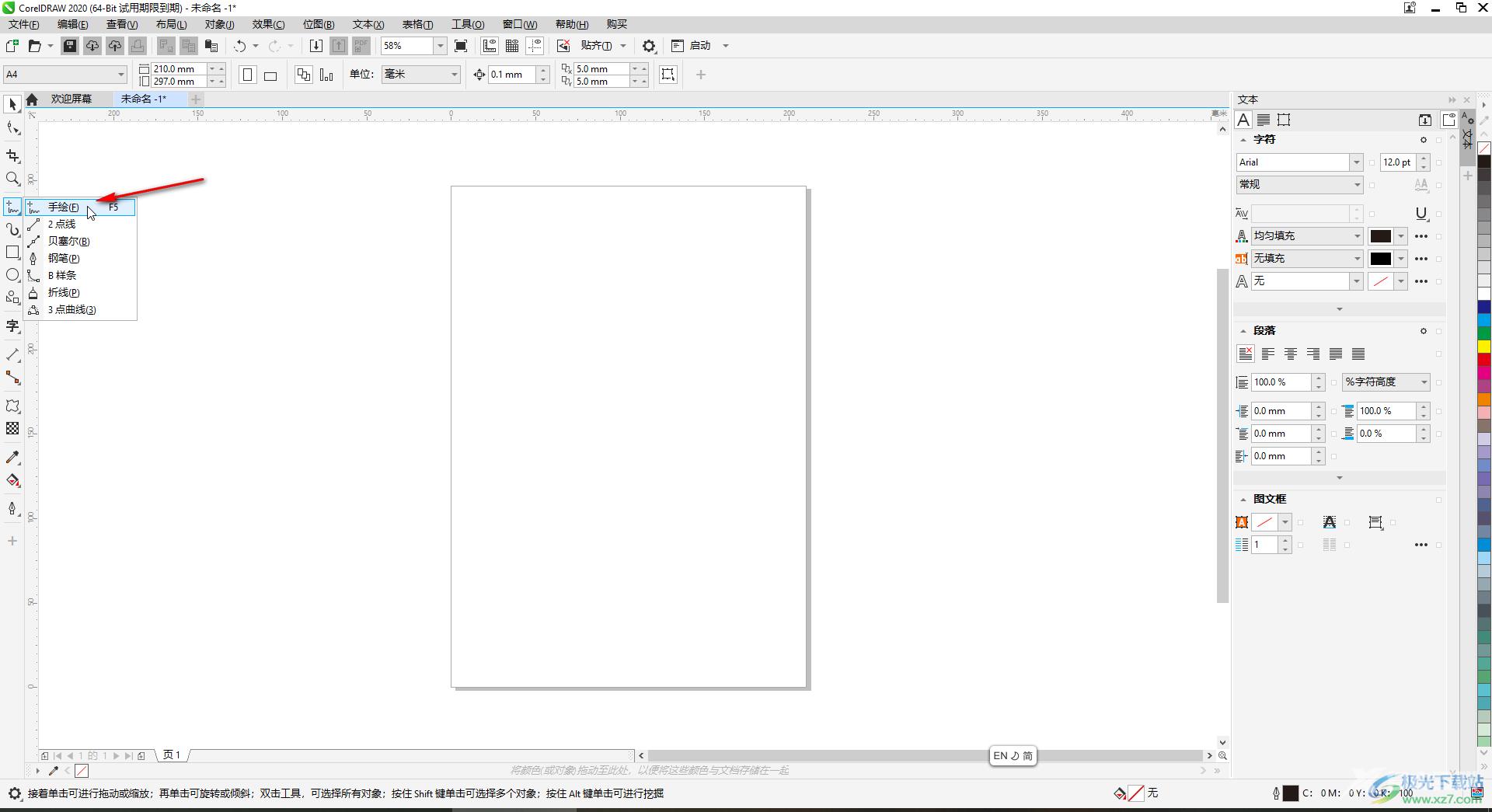
第三步:直接拖动鼠标左键可以进行自由绘制;
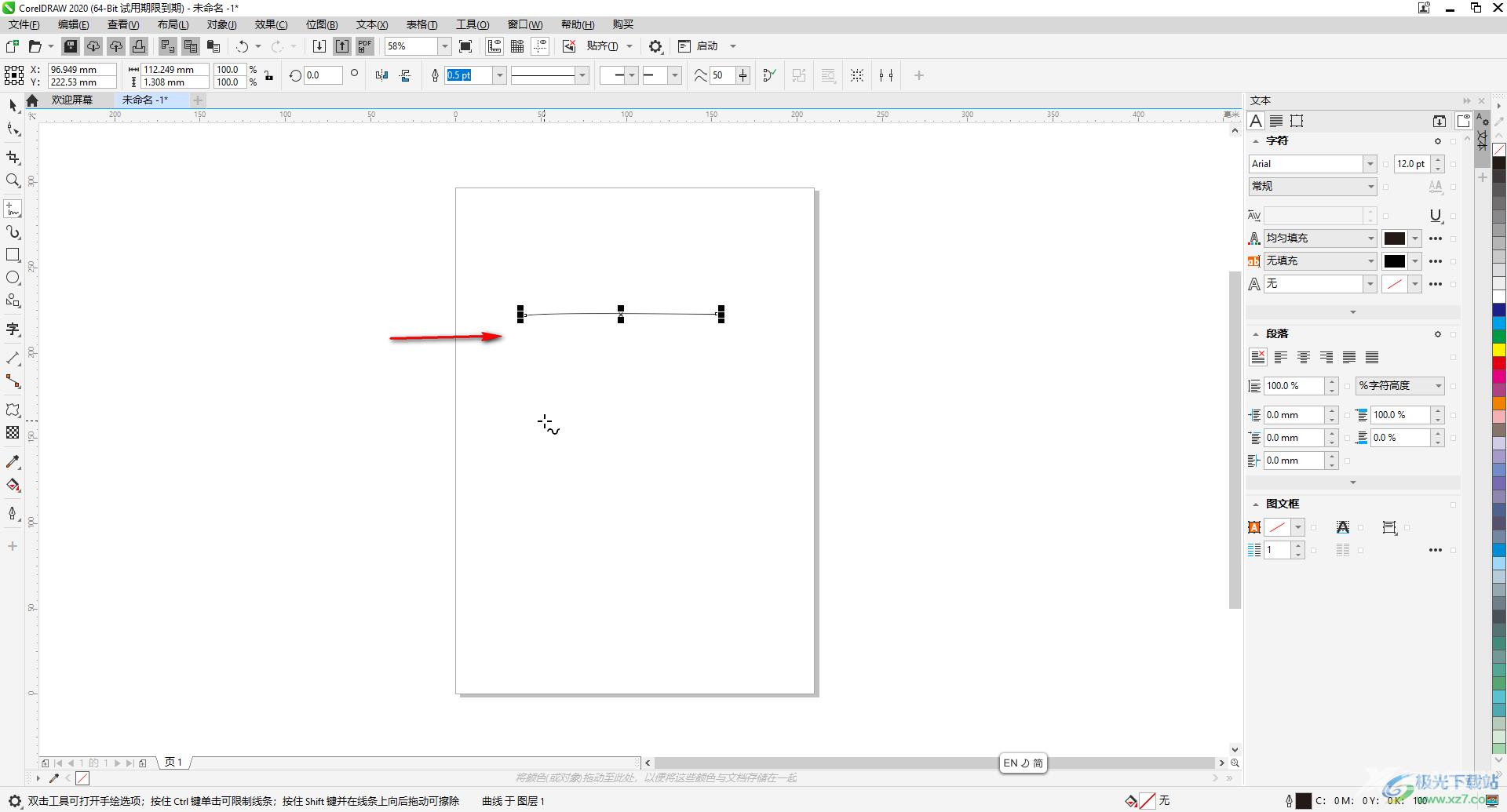
第四步:鼠标点击一下,然后按住Ctrl键,在另一地方点击一下可以在两个点之间得到一条直线;
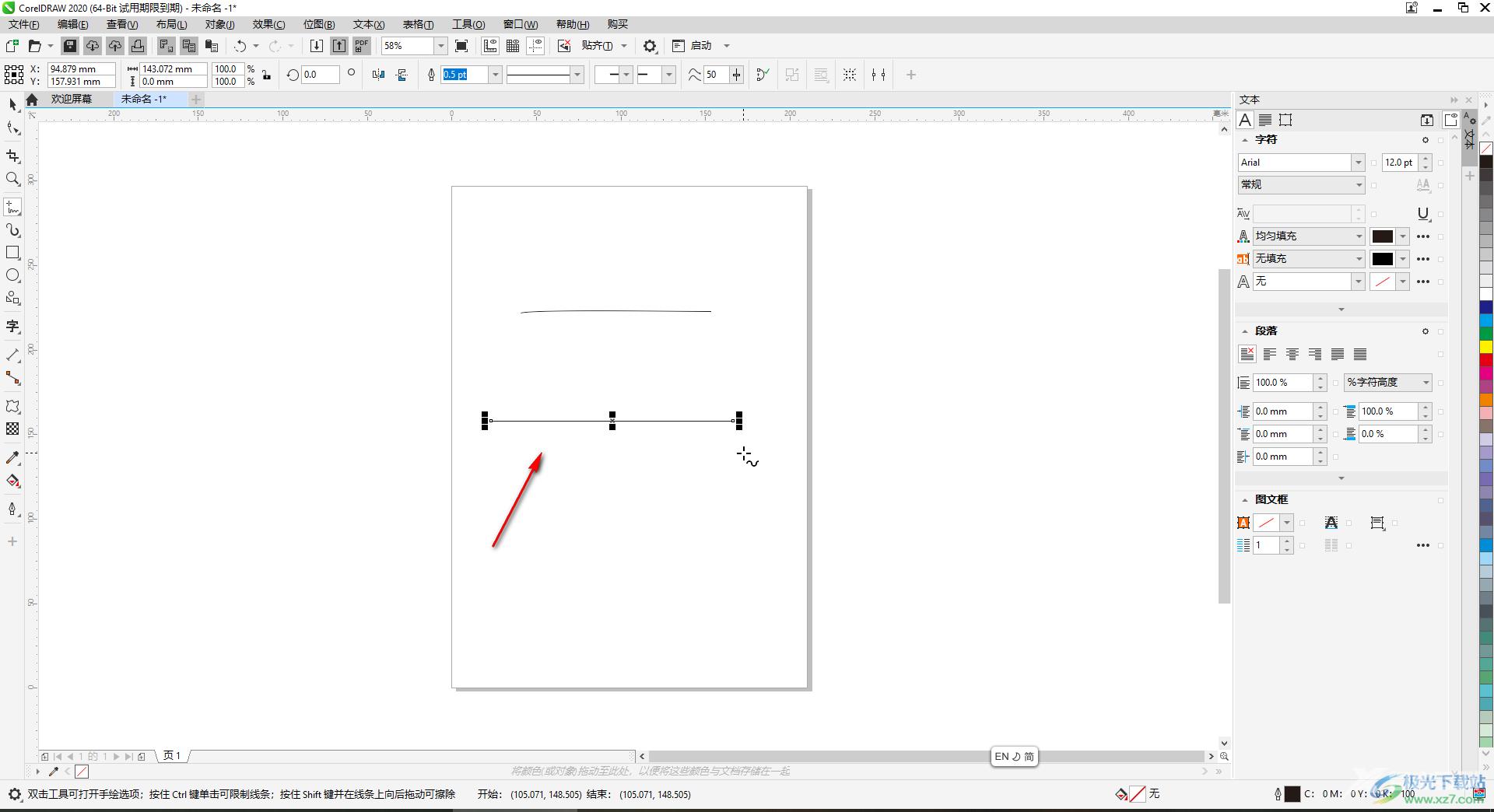
第五步:得到直线后,可以在上方点击设置线条的粗细,线条类型等参数。
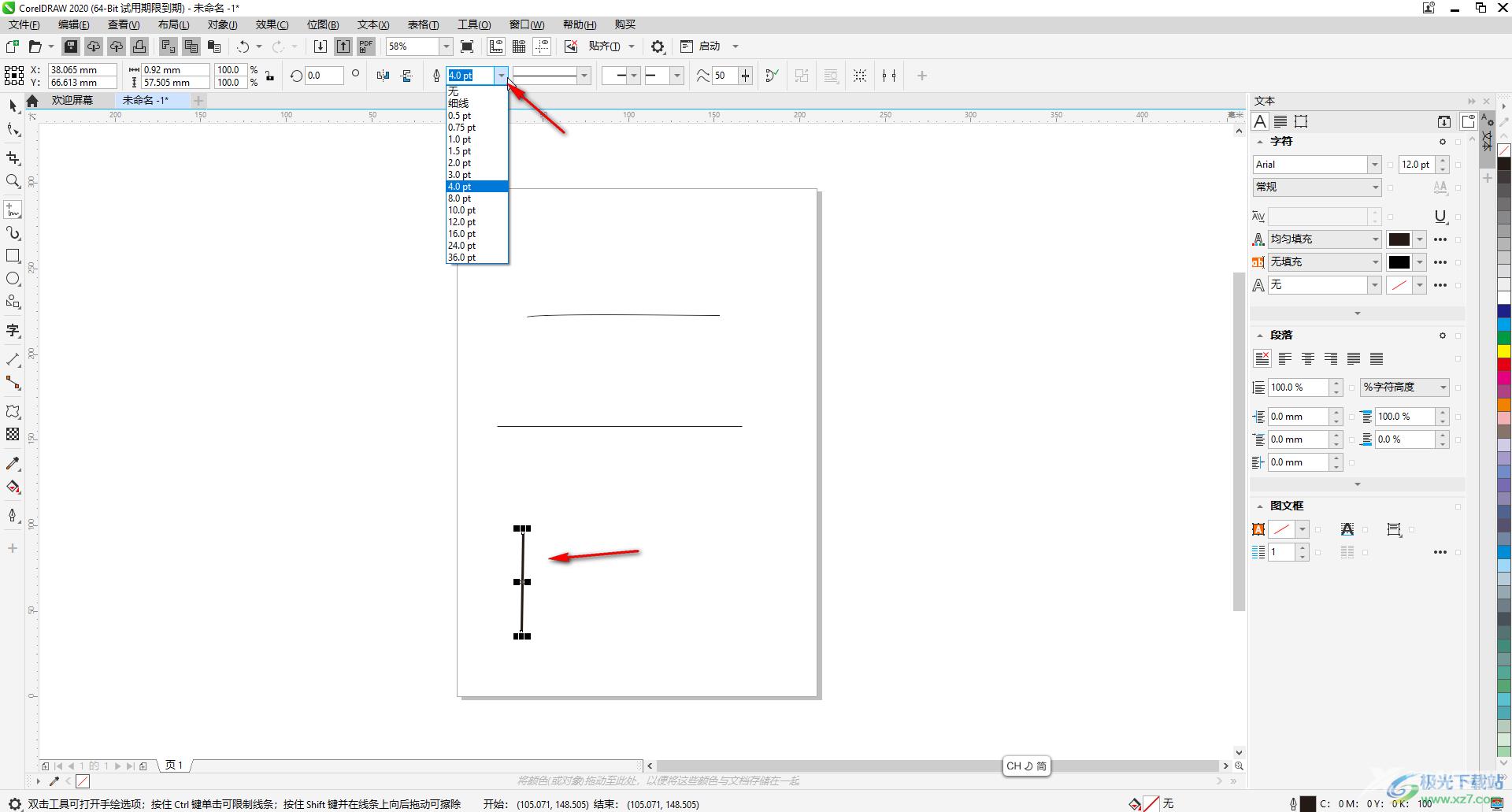
以上就是CorelDRAW中画一条直线的方法教程的全部内容了。得到直线后,还可以在上点击设置起点或者终点的箭头效果,小伙伴们可以根据自己的实际需要进行相应的设置。
