Adobe photoshop是一款非常优秀的图片处理软件,这款软件可以帮助小伙伴们完成自己想要编辑的图片设计,当你通过Adobe Photoshop设计好作品之后,可能也会遇到需要转换模式的问题,而这
Adobe photoshop是一款非常优秀的图片处理软件,这款软件可以帮助小伙伴们完成自己想要编辑的图片设计,当你通过Adobe Photoshop设计好作品之后,可能也会遇到需要转换模式的问题,而这种问题也导致了很多小伙伴非常好奇如何导出cmyk,其实很简单的,在我们的Adobe Photoshop中有一个cmyk颜色功能,我们首先需要先将文档设置为cmyk颜色,之后载通过导出功能将其导出来就可以了,操作方法非常的简单,下面小编就给大家讲解一下如何使用Adobe Photoshop导出cmyk文件的具体操作方法吧,如果你需要的情况下可以看看方法教程,希望小编的方法教程可以对大家有所帮助。

方法步骤
1.首先我们将ps软件打开,然后在页面中进行图片的处理与编辑,之后将鼠标移动到上方的【图像】选项位置进行单击。

2.接着我们在【图像】选项下将【模式】这个选项点击一下,在子选项中将【cmyk颜色】这个选项进行单击。

3.然后这时就会弹出一个提示窗口,提示该文档即将转换成cmyk,那么我们直接点击确定按钮即可。
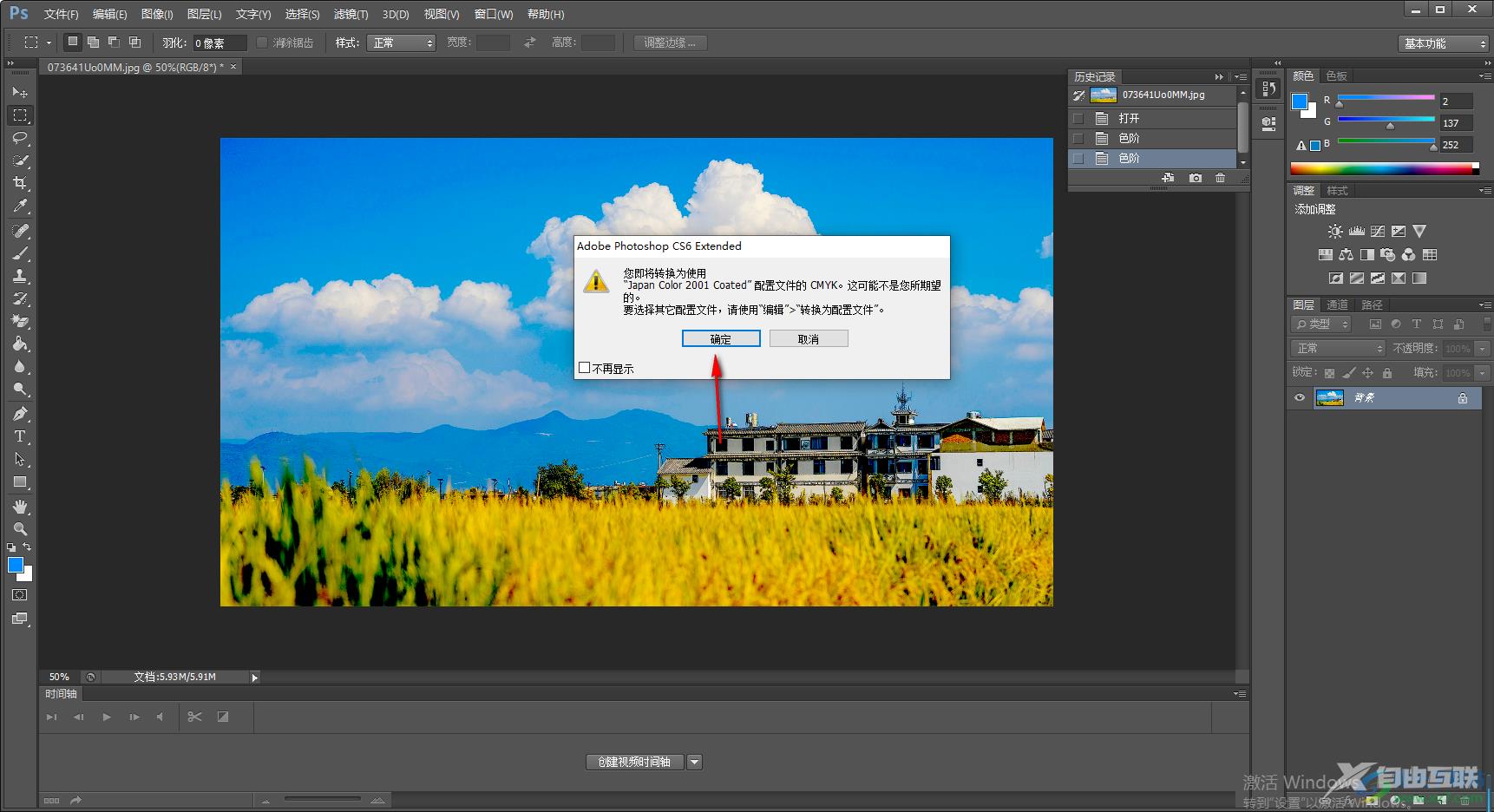
4.完成之后,我们将鼠标移动到左上角的【文件】选项位置,将【导出】选项单击一下,选择导出文件的路径。
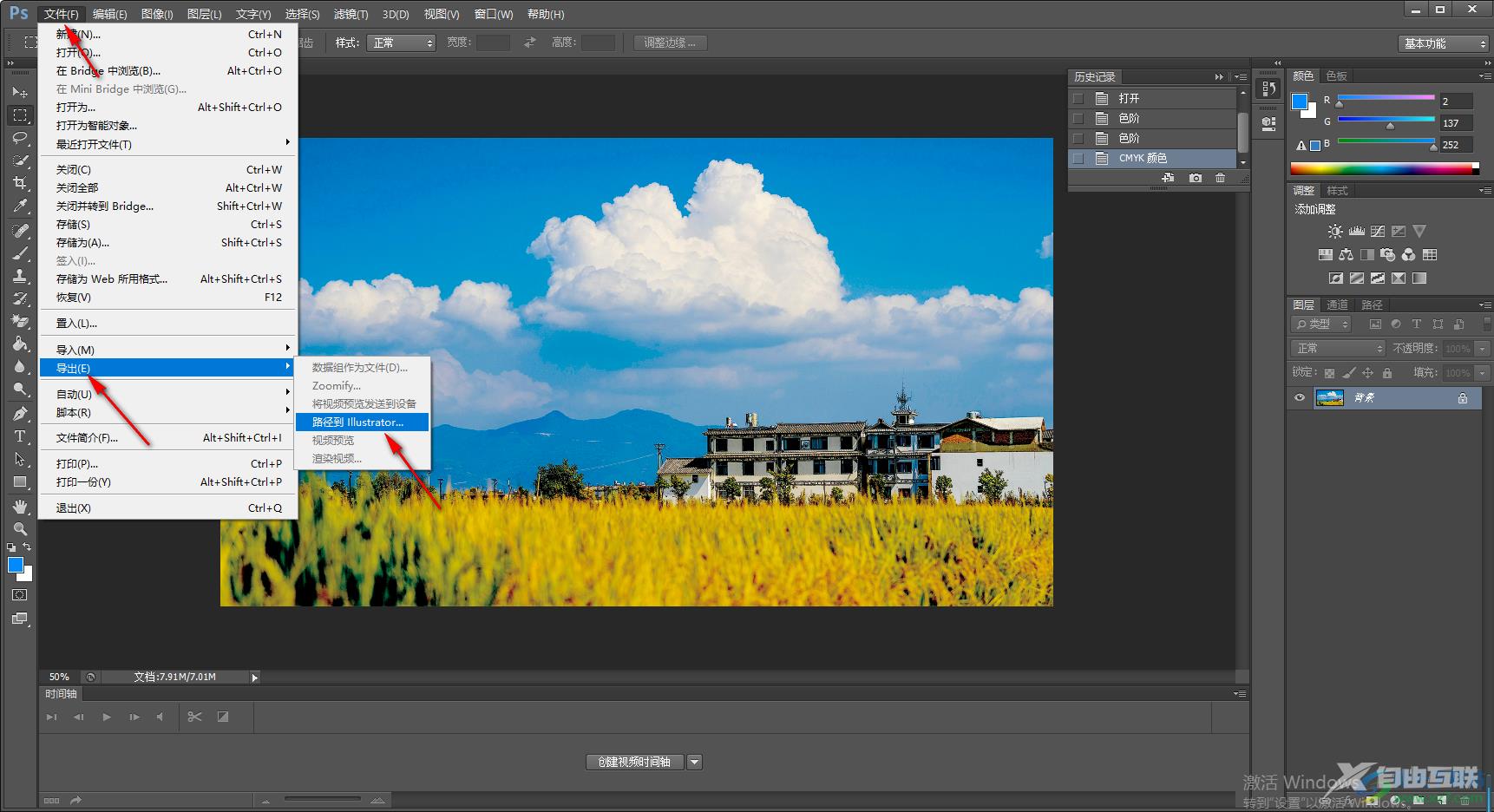
5.在打开的窗口中会自动的选择导出到文档位置,这里我们直接点击确定即可。
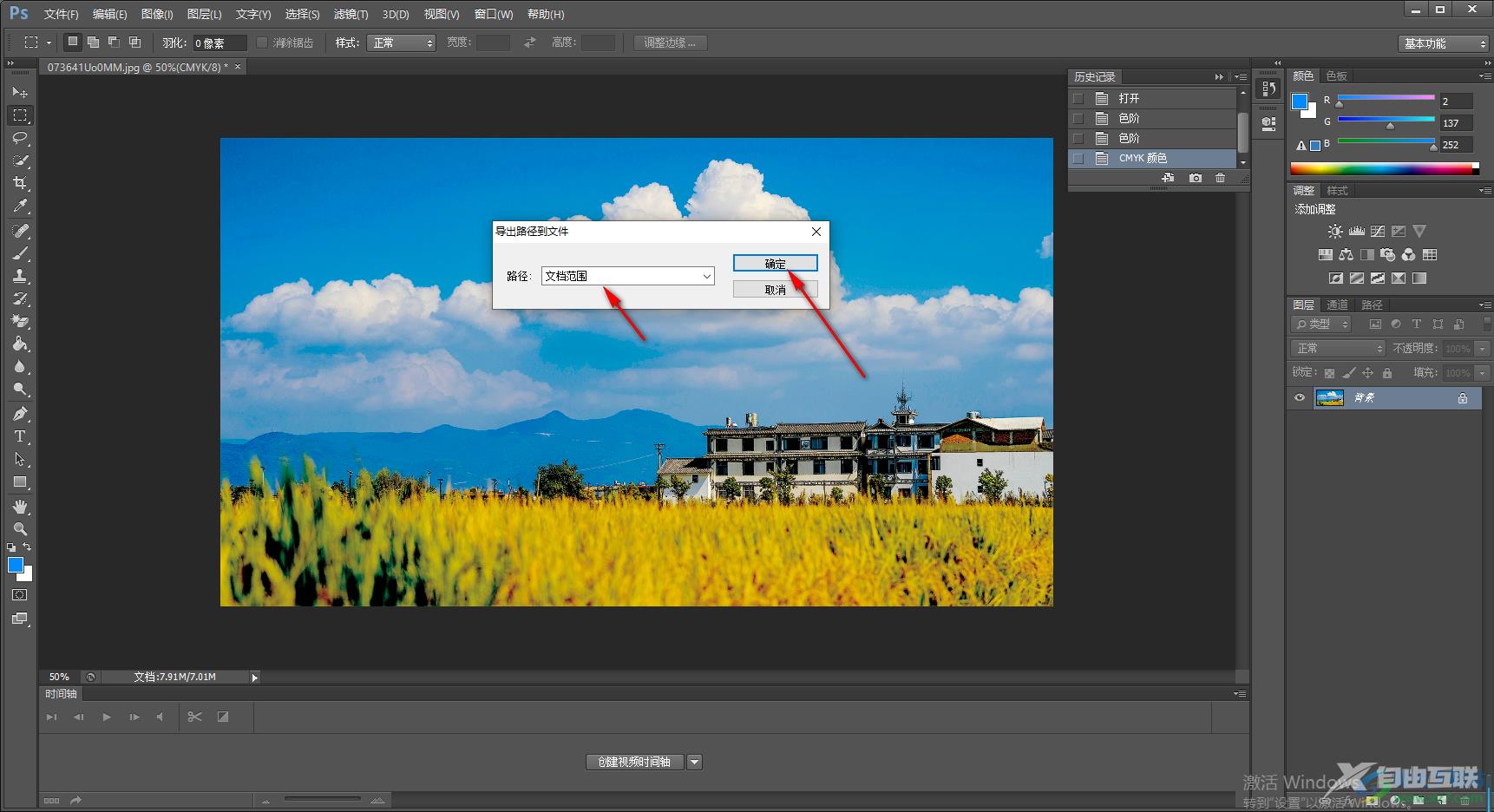
6.然后会弹出一个保存按钮,设置好文档的路径和文件名之后,点击保存按钮即可。
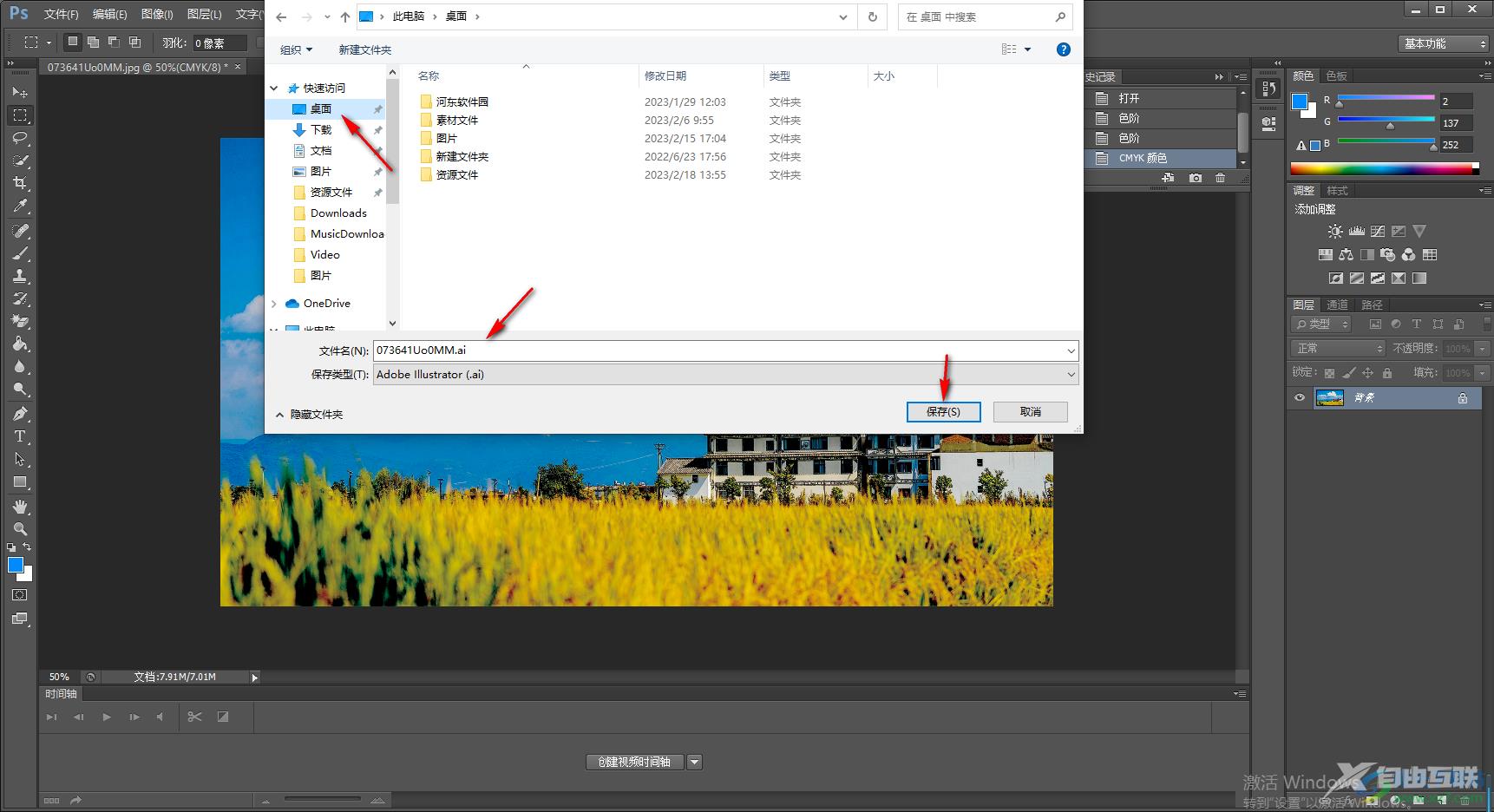
以上就是关于如何使用Adobe Photoshop导出cmyk文件的具体操作方法,当你遇到需要将文件导出为cmyk文件的情况,那么你可以通过小编分享的方法教程来操作就可以了,非常的简单且好操作,需要的话可以试试。
