explorer.exe是Windows程序管理器或者文件资源管理器,它要是频繁卡死的话就会导致Windows图形界面无法使用,这就让很多的win11用户们都十分的苦恼,那么接下来就让本站来为用户们来仔细的介绍一下win11系统explorer频繁卡死无响应的六种解决方法吧。
win11系统explorer频繁卡死无响应的六种解决方法
方法一:
1、按【 Ctrl Alt Del 】组合键,调出锁定界面,点击【任务管理器】。

2、任务管理器窗口,点击左下角的详细信息,切换到详细信息界面,默认显示过程选项卡,向下查找【Windows 流程:资源管理器】。
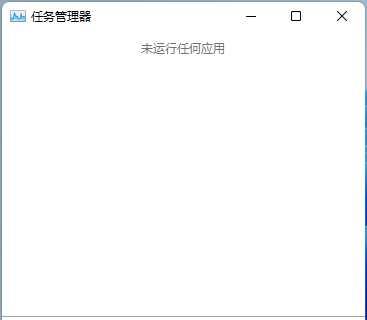
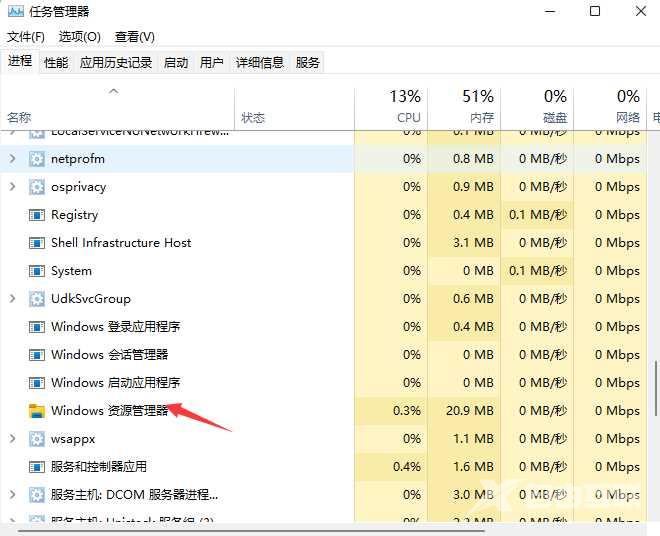
3、选择任务管理器窗口Windows 点击右下角的重启重启资源管理器过程Windows 这实际上是资源管理器Windows 资源管理器进程explorer、exe结束后,又重新启动的过程。
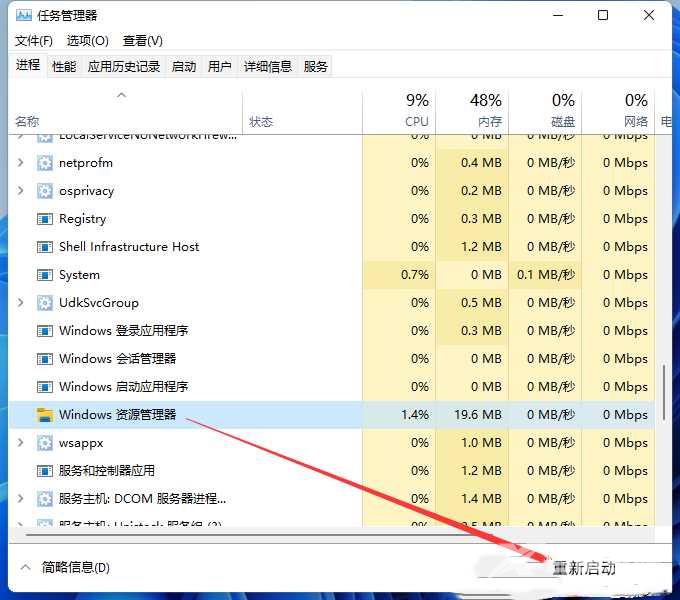
4、如果不小心结束了Windows 在任务管理器窗口,点击左上角的文件,在打开的下拉项中选择运行新任务;
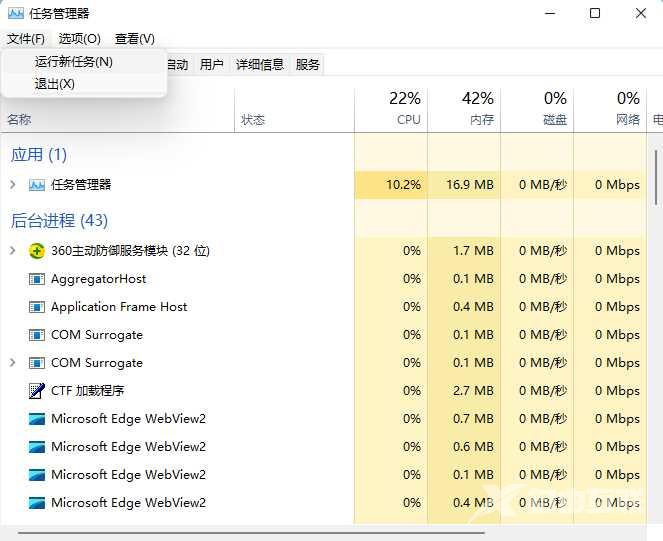
5、输入新任务窗口【explorer】命令可以根据确定或返回重新启动Windows 资源管理器。
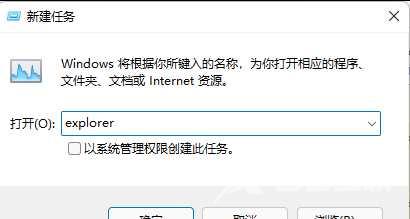
方法二、清理系统垃圾文件和临时文件:
大量的临时文件和垃圾文件会导致系统变慢。使用Windows自带的磁盘清理工具,选择要清除的文件并按照提示完成清理过程。
方法三、停用不必要的第三方扩展程序:
许多第三方扩展程序可能会与Explorer相互干扰,从而导致其卡死。打开文件资源管理器,点击查看菜单项,然后选择选项。在文件资源管理器选项窗口中,切换到查看选项卡,找到启用第三方浏览器扩展选项,将其取消勾选,重启计算机。
方法四、禁用预览板:
在文件资源管理器中,某些文件类型的预览板可能会引起卡死的问题。打开文件资源管理器,点击查看菜单项,然后选择选项,在文件资源管理器选项窗口中,切换到查看选项卡,找到始终显示图标,从不缩略图选项,勾选它,然后点击应用和确定按钮。
方法五、检查磁盘错误:
运行Windows自带的磁盘检查工具来检查系统驱动器是否存在错误。打开我的电脑,右键单击驱动器并选择属性,然后单击工具选项卡。在错误检查下,点击检查按钮以查找和修复任何硬盘驱动器错误。
方法六、重新启动Windows资源管理器进程:
在任务管理器中找到Windows资源管理器,右键单击并选择结束任务。然后,点击文件菜单并选择运行新任务,输入explorer、exe并按下回车键,以重启Windows资源管理器。
【本文来源:韩国服务器 http://www.558idc.com/kt.html欢迎留下您的宝贵建议】