win11系统经常黑屏死机怎么解决?相比大家在使用电脑的过程中很经常遇到这个问题,每次出现此情况就只能重启,十分的影响正常的使用,那么这个问题究竟应该怎么解决呢?本期的
win11系统经常黑屏死机怎么解决?相比大家在使用电脑的过程中很经常遇到这个问题,每次出现此情况就只能重启,十分的影响正常的使用,那么这个问题究竟应该怎么解决呢?本期的win11教程就来和广大用户们分享解决方法,希望今天的内容可以解答用户们遇到的问题。
解决方法如下:
1、首先在黑屏状态下,用户可以尝试按下键盘上的Ctrl+Shift+Esc打开任务管理器。
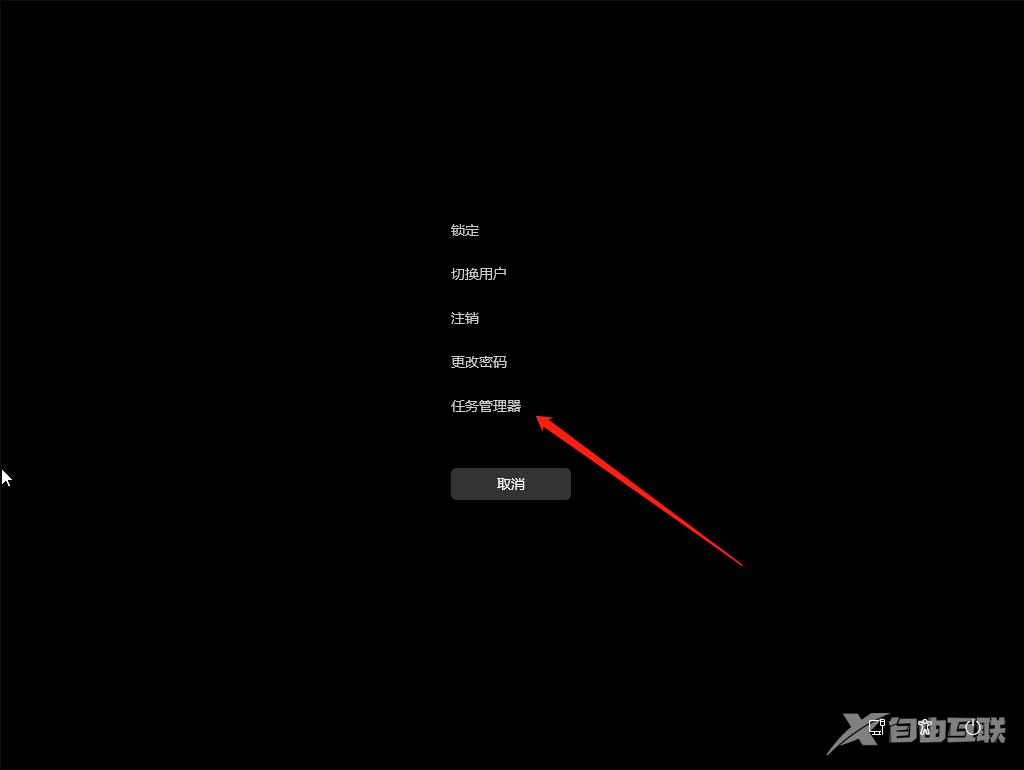
2、点击左上角文件,选择运行新任务。
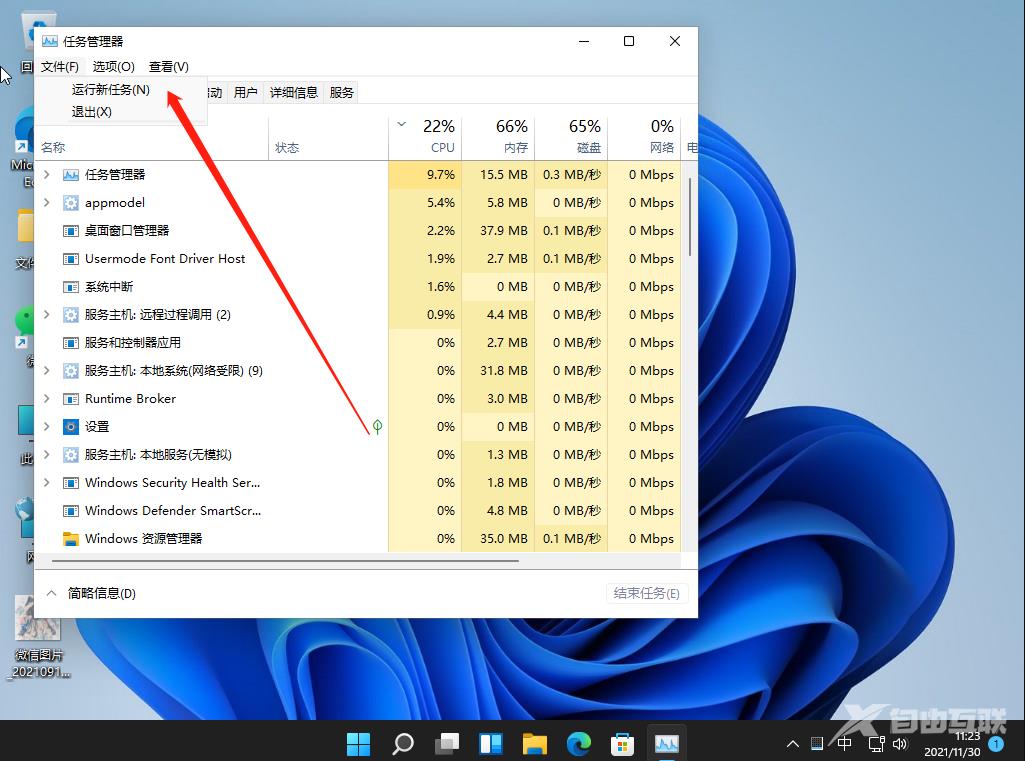
3、输入explorer.exe,接着点击确定。
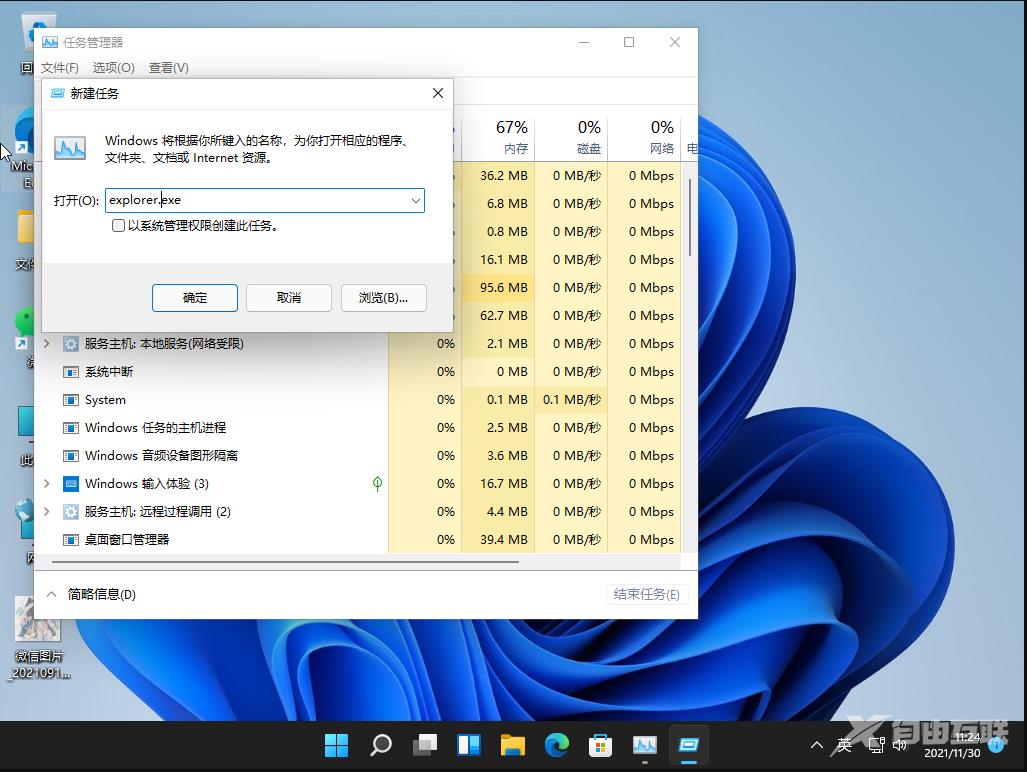
4、然后就会重启桌面,恢复正常了。
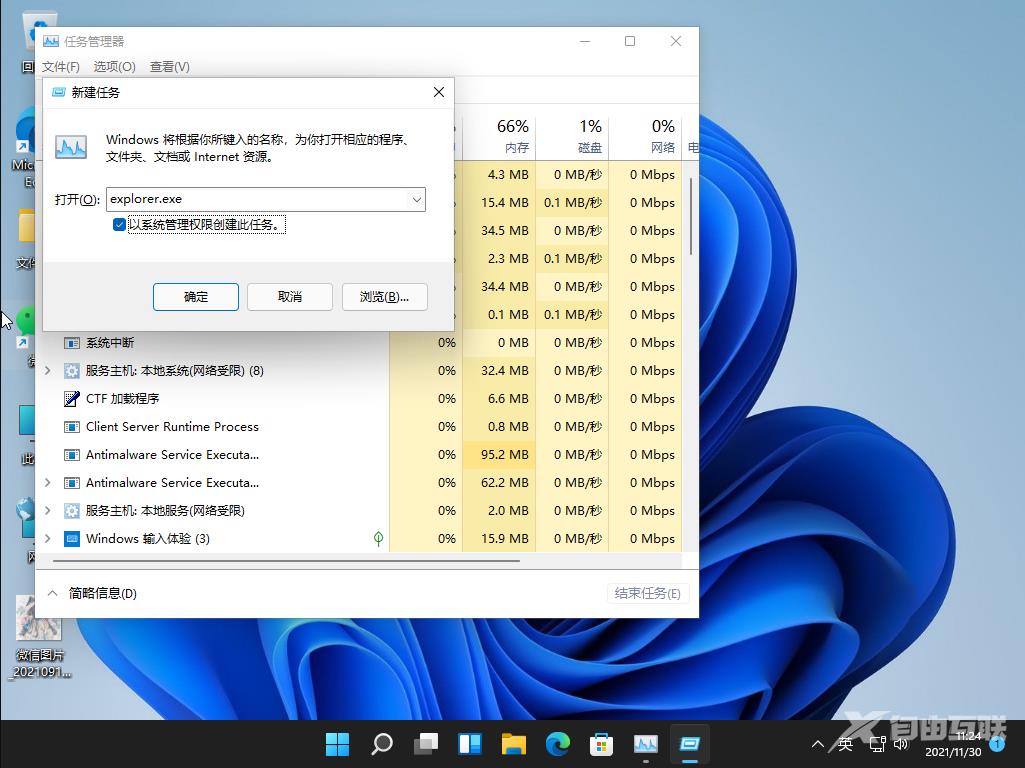
其他解决方法
如上述方法无法解决此问题,可以重装系统进行解决。
推荐镜像下载
Win11官方正式版镜像64位
Win11 22H2 正式版系统(64位)
Win11 64位纯净版官方镜像
安装教程
纯净之家为您提供两种系统安装方法,本地硬盘安装是最为简单的安装方法。建议使用硬盘安装前先制作U盘启动工具,如果硬盘安装失败,或者您的电脑已经是开不了机、卡在欢迎界面、进不去桌面、蓝屏等情况,那么就需要选择U盘重装系统。
温馨提醒:重装系统时会格式化当前系统盘(一般是C盘),一定要提前备份好C盘和桌面上数据。
1、本地硬盘安装:硬盘安装Win11系统教程
2、U盘启动工具安装:U盘重装win11系统教程
