Win11系统中内置的有个散热模式,可以帮助用户更好使用电脑,但是有些刚升级到Win11系统的用户,不清楚散热模式的位置在哪里了,找不到应该怎么设置呢?针对这一问题,本篇带来了
Win11系统中内置的有个散热模式,可以帮助用户更好使用电脑,但是有些刚升级到Win11系统的用户,不清楚散热模式的位置在哪里了,找不到应该怎么设置呢?针对这一问题,本篇带来了详细的设置教程,分享给大家,一起看看吧。
Win11找不到散热模式怎么办?
1、首先打开开始菜单,点击windows系统中的控制面板。
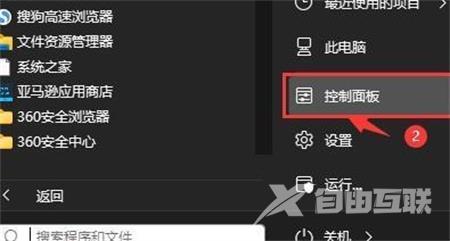
2、然后在打开的窗口中,点击硬件和声音。
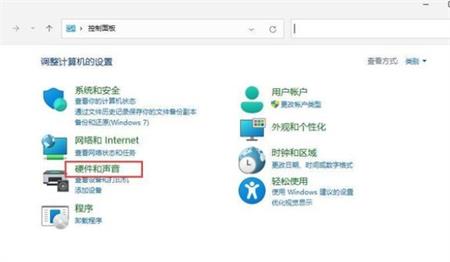
3、进入后,点击电源选项。
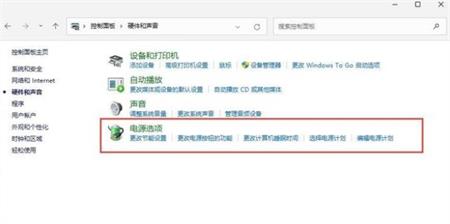
4、然后点击使用计划后的更改计划设置。
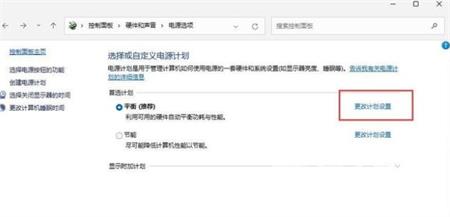
5、进入后,点击更改高级电源设置。
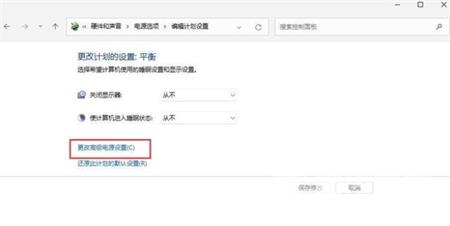
6、弹出对话框,展开处理器电源管理。
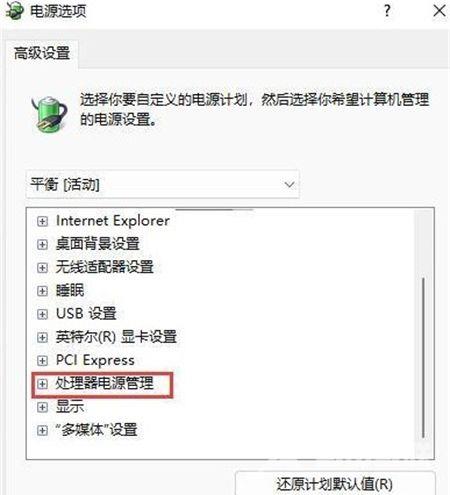
7、系统散热方式这里有两种供选择,修改散热方式。点击确定,设置完成。
