相信广大用户在使用win11系统的过程中,都会有一些文件夹是经常会去打开的,但是每次都要在此电脑中操作很麻烦,那么就有小伙伴想要知道win11怎么添加常用文件夹?这个需要我们到
相信广大用户在使用win11系统的过程中,都会有一些文件夹是经常会去打开的,但是每次都要在此电脑中操作很麻烦,那么就有小伙伴想要知道win11怎么添加常用文件夹?这个需要我们到控制面板中进行操作设置,接下来纯净之家自由互联小编就为各位带来详细的操作步骤,希望本期的win11教程能够给广大用户们带来帮助。
具体操作内容如下
1、打开开始菜单,点击设置,打开win11设置界面。
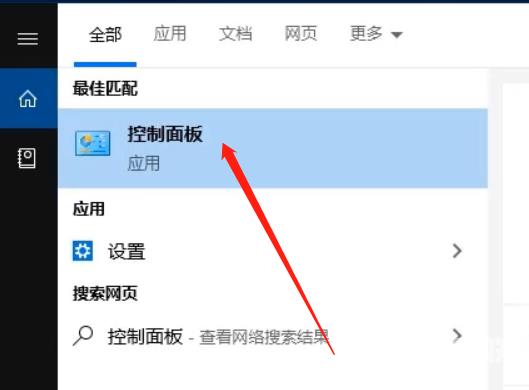
2、进入个性化界面,点击开始选项。
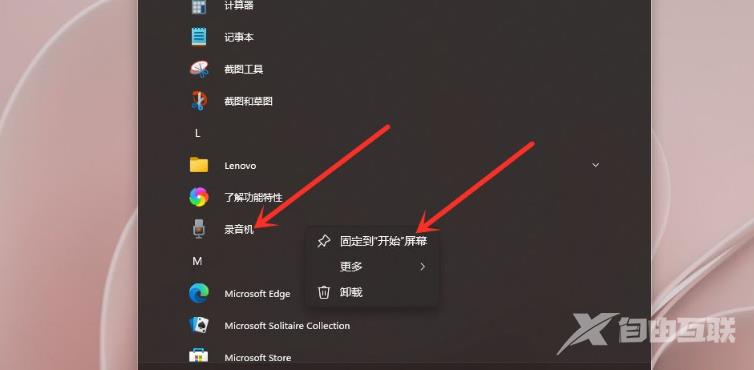
3、点击文件夹选项。
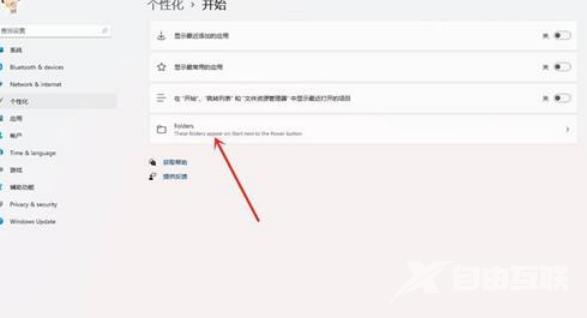
4、选择要添加的文件夹,打开右侧的开关即可。
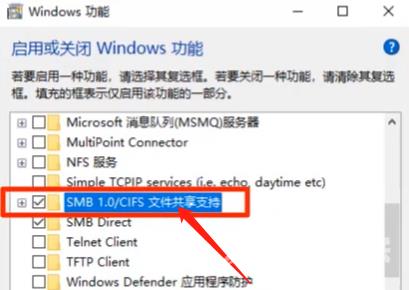
5、结果展示如下图所示。
 【文章原创作者:滨海网页设计公司 http://www.1234xp.com/binhai.html 复制请保留原URL】
【文章原创作者:滨海网页设计公司 http://www.1234xp.com/binhai.html 复制请保留原URL】
